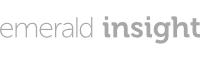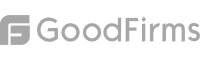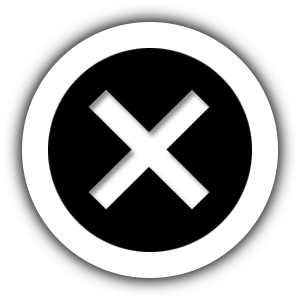In this article, you are going to learn where and how to add keywords in WordPress in a step-by-step process so that even if you are an absolute beginner and non-SEO guy you will be able to fully optimize your pages and blog posts for SEO.
You will learn the best practices for SEO such as, where Google is searching for keywords to better understand your content in order to properly index it, how exactly to add keywords in WordPress quickly and easily, and even how this will improve your ranking.
So, without further due, let’s get started.
Why Adding Keywords in WordPress Is Important in SEO?
Keywords are important in SEO because they give you a clue about what users are looking for on the internet, whether it is for informational, commercial, or navigational purposes. Based on this you can target users that could be interested in your products or services and navigate them to your website by providing valuable and relevant content.
And keywords are still very much the cornerstone of your website search engine optimization and every time you are creating content on your website that you want to be found on search engine result pages (SERPs) you will need to use keywords as well as other SEO techniques to rank the content.
And there are more reasons why keywords are important in SEO and here are the four most important ones:
1. Google Uses Keywords to Better Rank Content
The first reason keywords are still important is that Google uses keywords to rank your content better.
Google’s sophisticated algorithm is using hundreds maybe even thousands of signals and ranking factors to determine which page will rank for a certain keyword and what will be the ranking position in the search.
It uses technologies such as Natural Language Processing, Multitask Unified Model, PageRank, Neural Matching, and much more.
And what all these fancy technologies do is basically look at your text, images, and videos on the page, including looking at the keywords you are using so they can serve your content accordingly.

All this allows Google to serve accurate search results even for the most unique and weird queries we have at 4 clock morning.
2. Users Are using These Keywords to Visit Your Website
Another reason why keywords are important for SEO and why you should add them to your WordPress is because keywords are queries used by people with the intention to visit any website that matches their intent.
Basically, keywords give you a clue about what people are searching for and then create content in order to bring them to your website.
Therefore, by searching for keywords and targeting those SEO keywords you know exactly whether the keyword has the potential to bring any organic traffic or not, instead of blatantly writing about random topics and hoping it will somehow appear in the search.
3. Keywords Allow You to Drive Your Target Audience
The next reason why keywords are important is that they allow you to drive your B2C or B2B target audience to your website.
By targeting keywords your target audience is using to learn more about your products, services, or whatever your target audience might be searching for.
A great example of targeting their target audience with keywords is HubSpot.
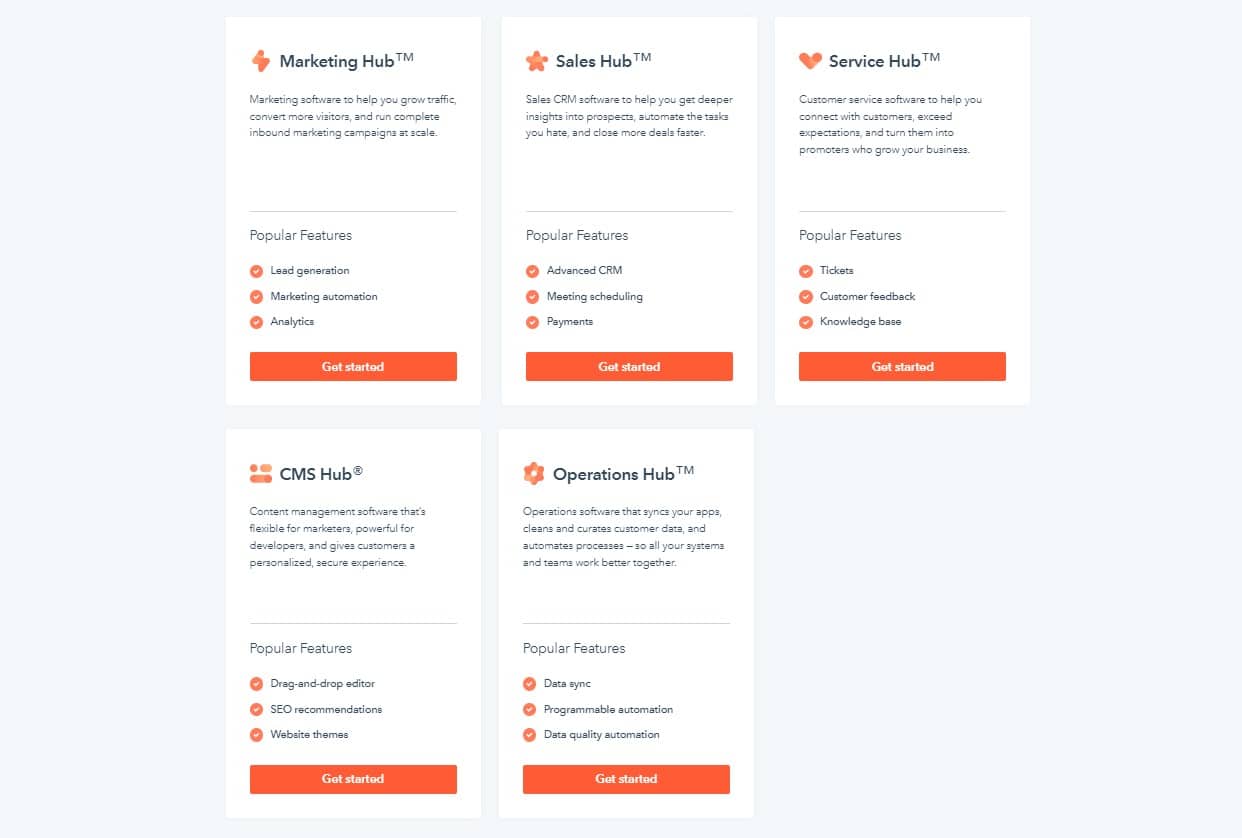
They are selling comprehensive CRM software and their target audience is people in the sales, marketing, and customer service departments.
So, apart from writing everything, there is to CRM, they also produce articles about sales, marketing, and customer service because that’s what their target audience is looking for.
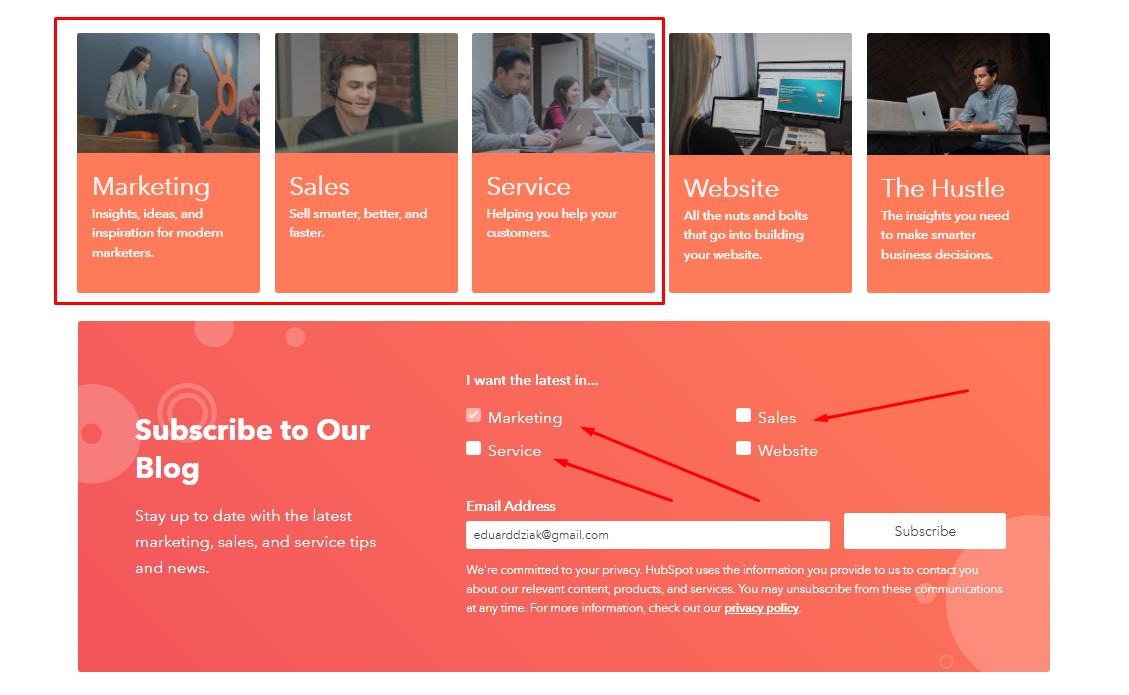
If you are in sales, you probably will be searching for sales articles to learn more, if you are in marketing, you will search for marketing articles and that same goes with customer service.
Therefore, by targeting keywords related to your niche and to your target audience’s interest, you will be able to drive tons of organic traffic that matches your target audience and create massive brand awareness.
So, once they will start looking for your products or services, previous exposure to your brand could be the decisive element in choosing you, instead of your competitors.
So, it’s no wonder HubSpot is bringing 10k leads every month.
4. Keywords Drive Profit to Company
And the last reason I want to mention why keywords are so important is that they will help you drive profit to your company.
As said, by targeting keywords, you will bring your target audience, but that doesn’t mean you will only drive brand awareness with your SEO strategy.
Quite otherwise, keywords are excellent for driving high-quality leads, b2b sales leads, and customers for your business.
The reason why keywords are excellent for driving profits is that in every stage of the buyer journey there are keywords you can target to bring your personas to your website. Thus, with keywords, you can bring potential customers to all stages of the buyer journey.
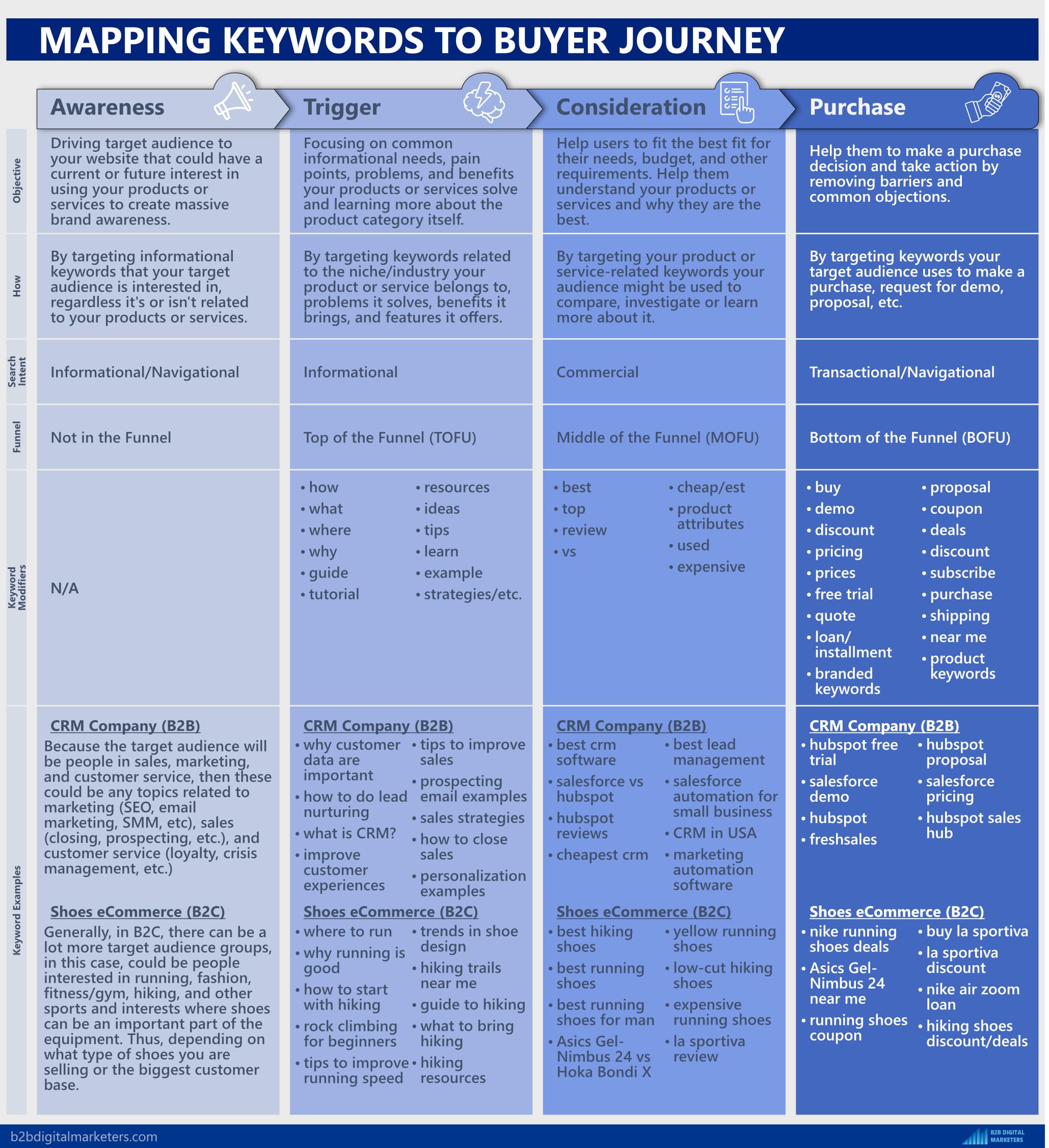
As the potential customer progresses in the buyer journey, they will start using different keywords. At first, they might be searching for informational keywords to learn more about how to solve their problems, then move to considerational keywords and after to transactional keywords to purchase.
So, imagine, you could bring potential customers from all stages of the buyer journey regardless they are at the beginning or at the end of the journey.
This strategy alone can account for most of your sales or leads coming to your business and the reason why it’s so effective is that they are searching for you and not you are searching for them. They have the intention to buy.
With that, keywords are still a super important part of your SEO and digital marketing strategy and your content marketing strategy should be planned along with your keyword research strategy.
Where to Add Keywords in WordPress? [12 Places]
Now before I am going to show you how to add keywords in WordPress, I want to first share with you the places in WordPress where you should add your keywords.
This includes your blog posts and pages on your website that are meant to be driving website traffic from Google search, whether it is from Google Ads or organic search.
So, let me share with you the twelve places where to add keywords in WordPress for full SEO keyword optimization:
- Title
- Meta Description
- URL
- Headline
- Featured Picture
- Introduction
- Subheadings
- Images alt-text & name
- Within Content
- Category (Not Exact)
- Tags
- Anchor Text
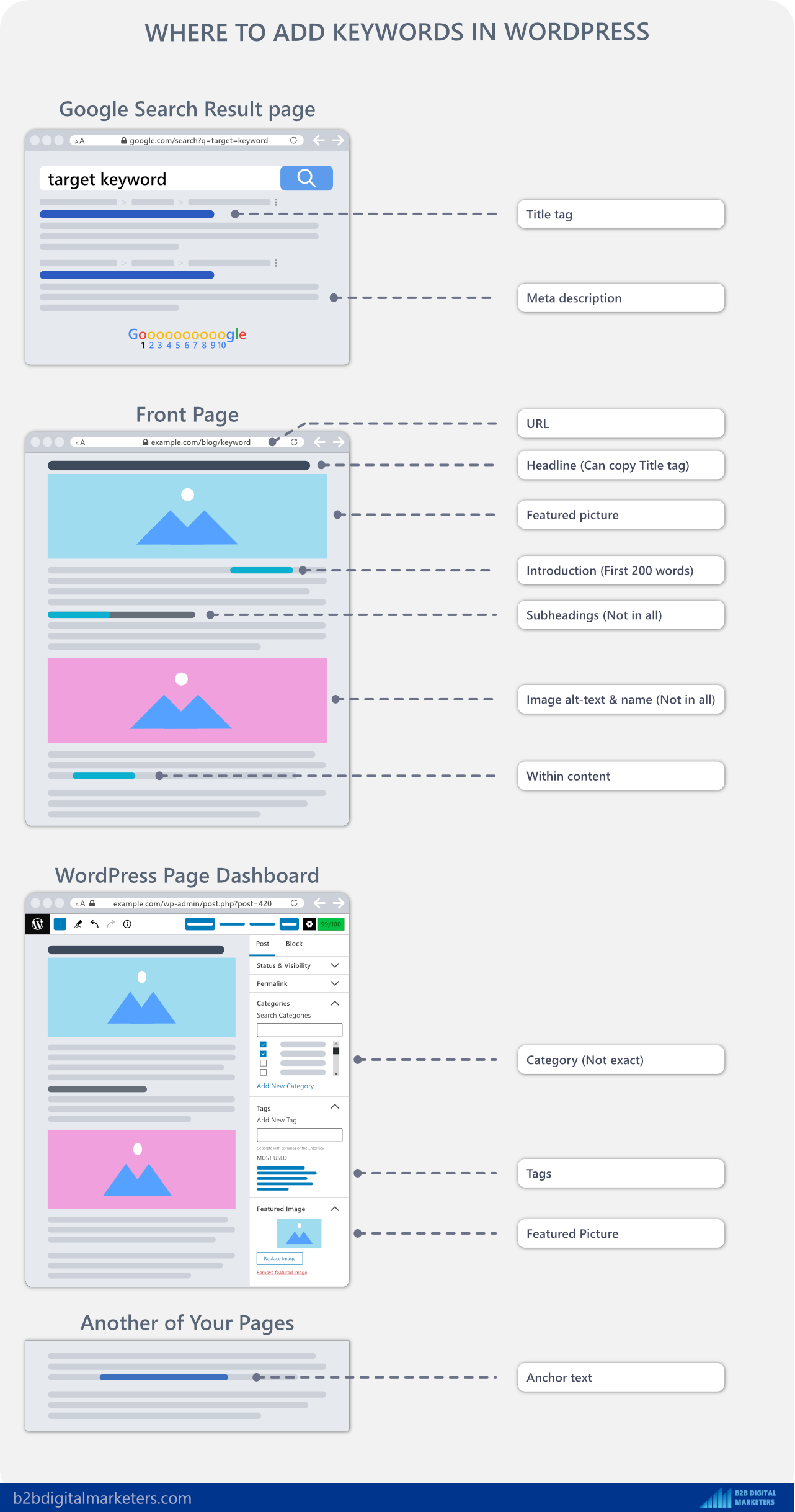
With that, there are 2 parts to adding keywords in WordPress:
- Part #1: Adding keywords in the WordPress setting
- Part #2: Adding keywords to WordPress Pages & Blog Posts
So, let me guide you step-by-step on how to add your target keywords in WordPress settings, blog posts, and pages.
Part #1: Adding Keywords in WordPress Setting
The first part is to add keywords in the WordPress setting and set up everything before you start publishing content on your website.
However, even if you already started publishing content on your website it’s alright as you can add everything after that.
With that let’s start with the first part of adding keywords in the WordPress setting:
Step #1: Install SEO Plugin
The first step of adding keywords in WordPress is to install an SEO plugin.
SEO plugins will help you to add keywords in certain sections in WordPress as well as give you extra pair of SEO eyes in case you forget to optimize your web page or blog post for SEO.
It shows you the SEO optimization score of your page, which is a great indicator of how well you have optimized your page, especially if you are not, particularly an SEO expert.
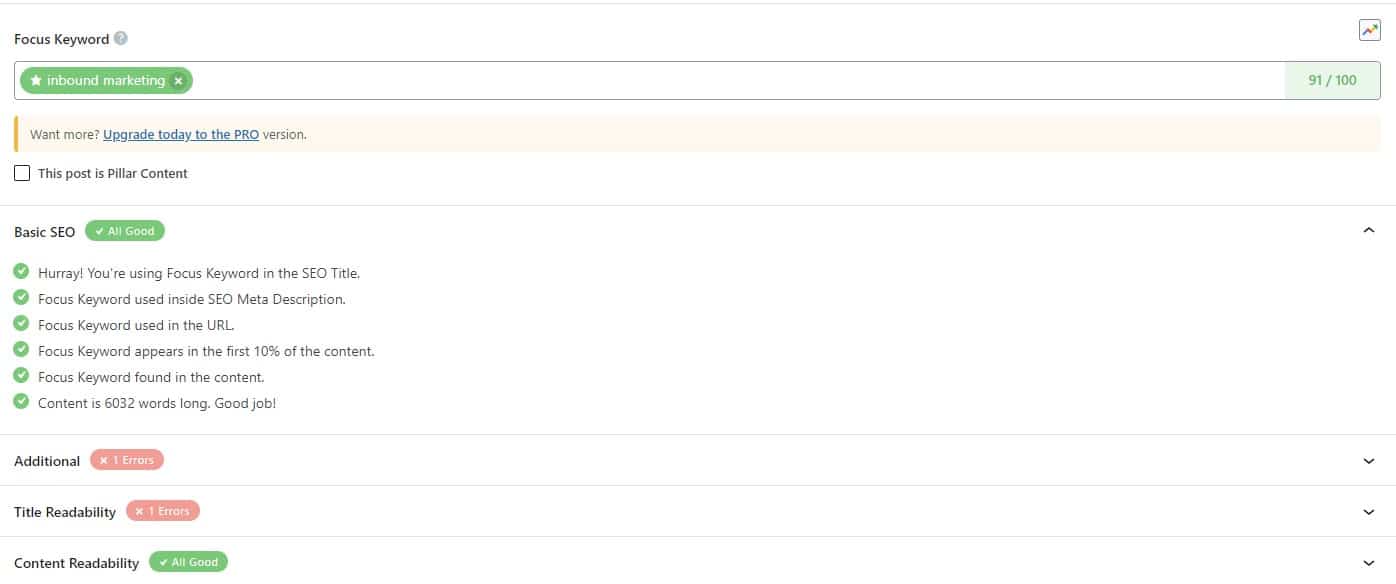
And what’s good about SEO plugins like Rank Math is that you can add your focus keyword, so it helps you to track it with a checklist where you included keywords in your page and where you forget them.
And there are many more benefits of having an SEO plugin. However, in this article, I am going to share with you how to add keywords in WordPress, and the SEO plugin will greatly help you with some of that.
With that, there are plenty of great SEO plugins for WordPress you can use and all of them provide the same features you will need to add keywords to in WordPress.
But for this article, I will be using Rank Math, which I definitely recommend to everyone as for me, it’s a #1 SEO plugin for WordPress.
So, to install Rank Math SEO plugin, login into your WordPress dashboard, and under Plugins, click on “Add New”.
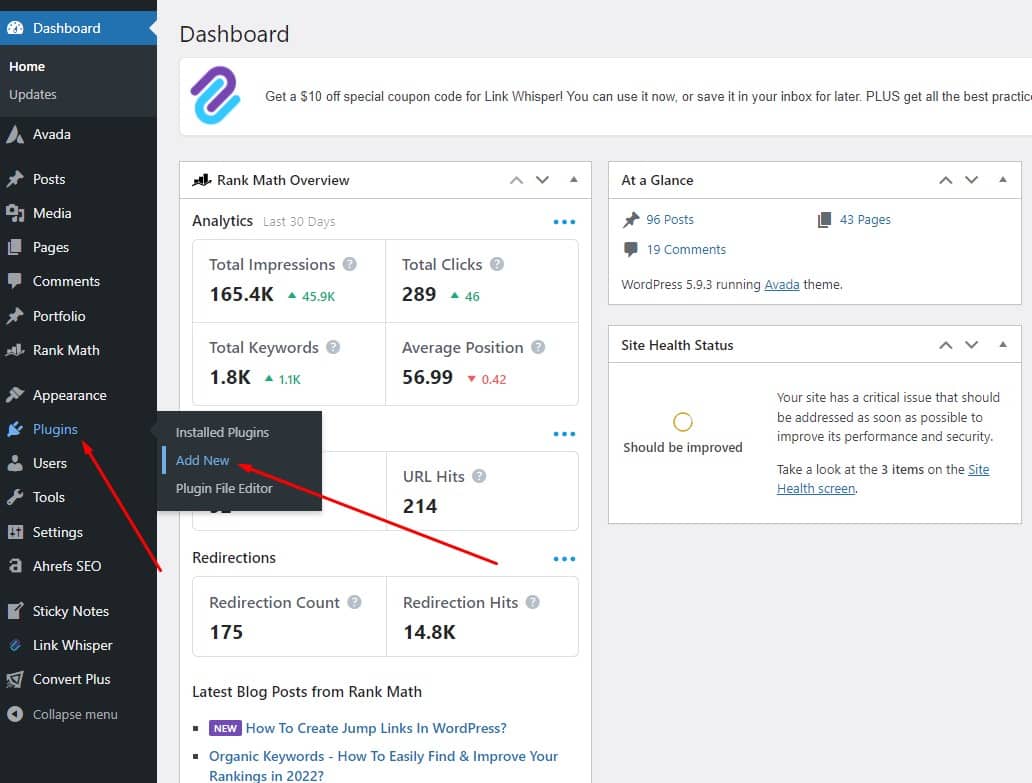
Here, you will write the name of the plugin “rank math” into the search plugins bar and click on “Install Now” and after clicking on “Activate. For me because I have already installed & activated it this option is not there.
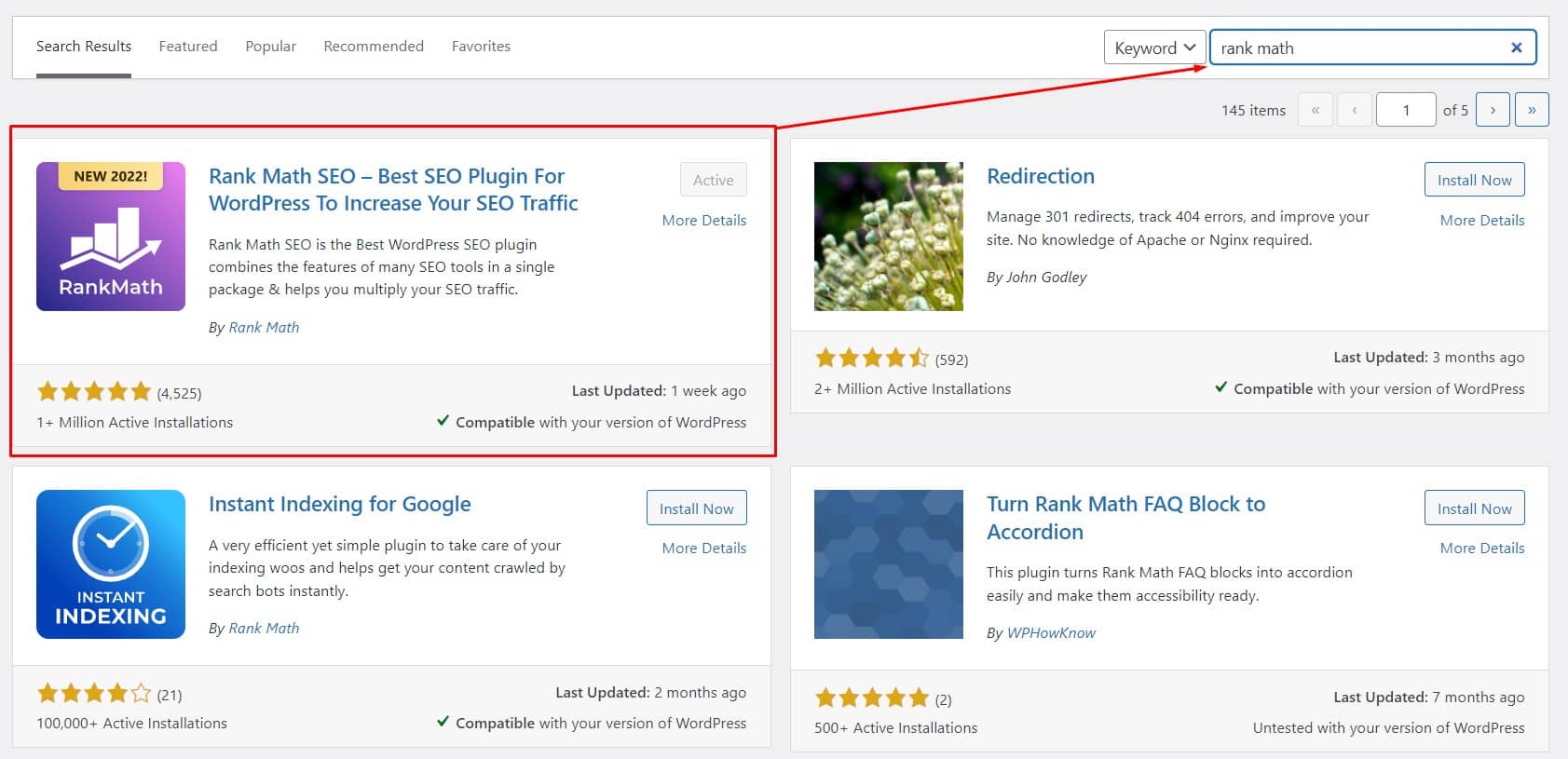
Then it will guide you through the Rank Math’s Setup Wizard to properly set it up for your website. Don’t worry it’s super easy, otherwise, you can also watch some videos, but for now, you don’t need to worry about this as once the plugin is activated it enables the feature you’ll need.
Step #2: Stop Tags and Maybe Categories from Being Indexed
The second step is to stop tags and maybe categories from being indexed in Google.
For WordPress tags it is fairly obvious, as because you will be creating a lot of different tags to add your keywords in WordPress, which would create a tremendous number of unnecessary pages in the index, often with only one or few articles being there.
This has little to no value to users and search engines and you or anybody would very rarely find these pages ranking. However, they could also hurt your SEO performance by creating duplicated content or lowering your overall SEO ranking.
For WordPress categories, you will want to noindex them only if you are going to create your own content hub pages. Otherwise, keep your categories index until you create your own content hub categories.
Content Hub pages are a list of curated content around a specific topic from your website for users and search engines to easily find your related content and understand the semantic meaning.
For example, I have created my own content hub pages to replace the categories:
Therefore, all my categories are noindex.
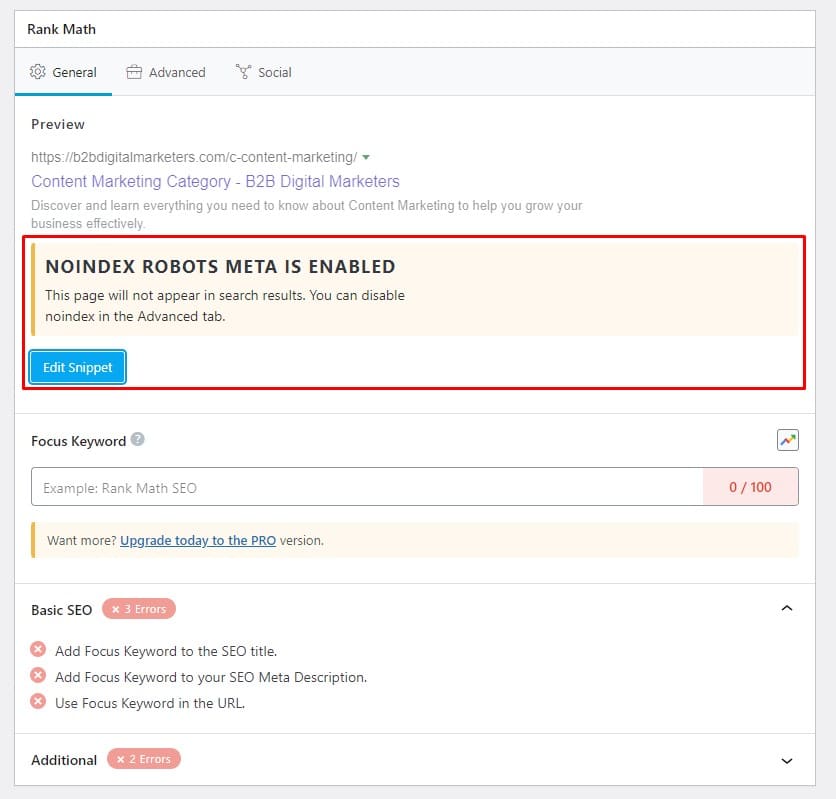
Just FYI, this is an example of what Content Hub for SEO could look like:
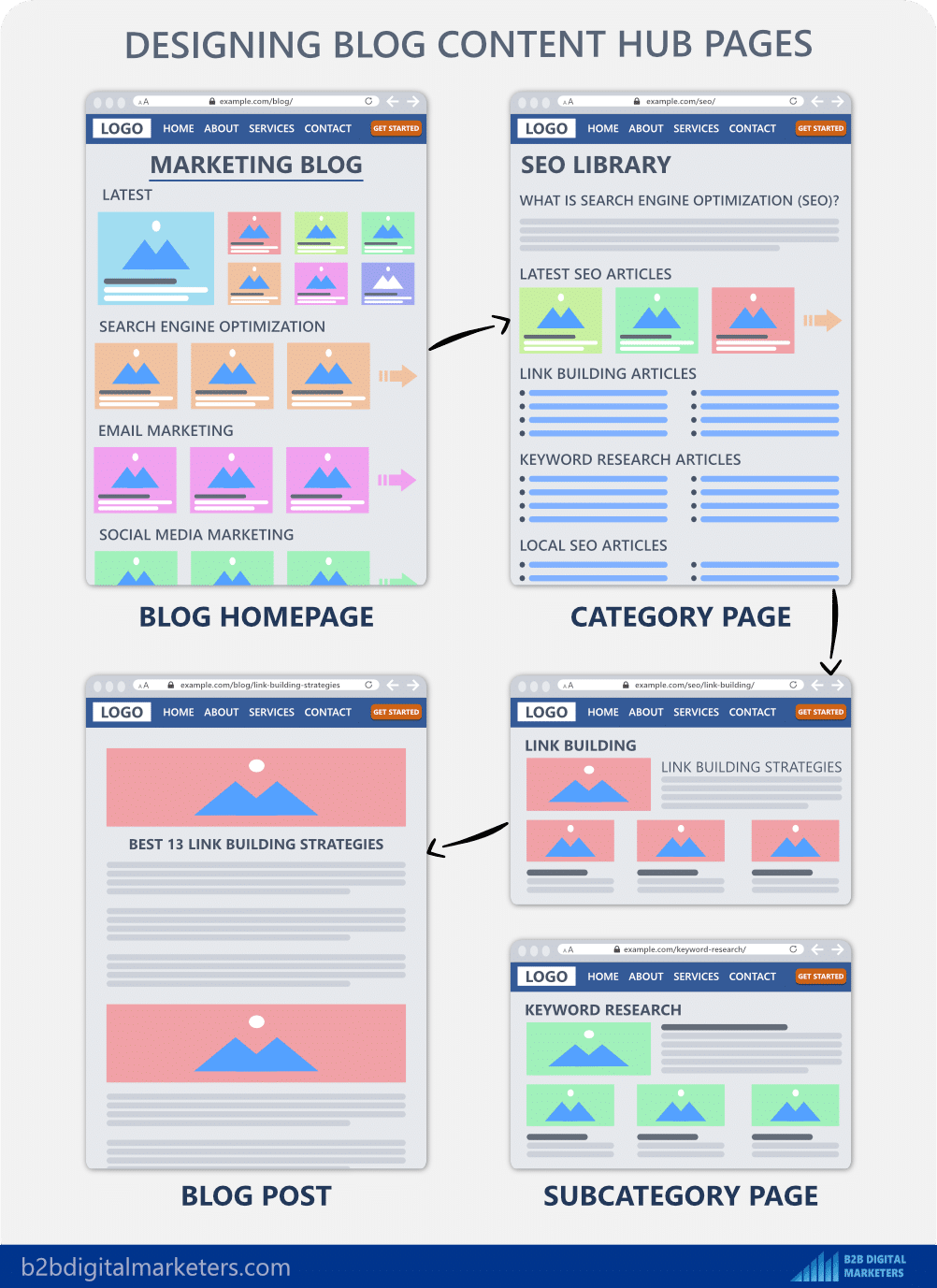
However, content hub pages are advanced SEO topics, and you don’t have to worry about it now. So, you can keep your category index if you are not creating content hub pages.
Automatically Noindex New Tags
With that to automatically noindex all your new tags, you will use Rank Math as they make it super easy.
To do that, go to Rank Math → Titles & Meta → Tags.
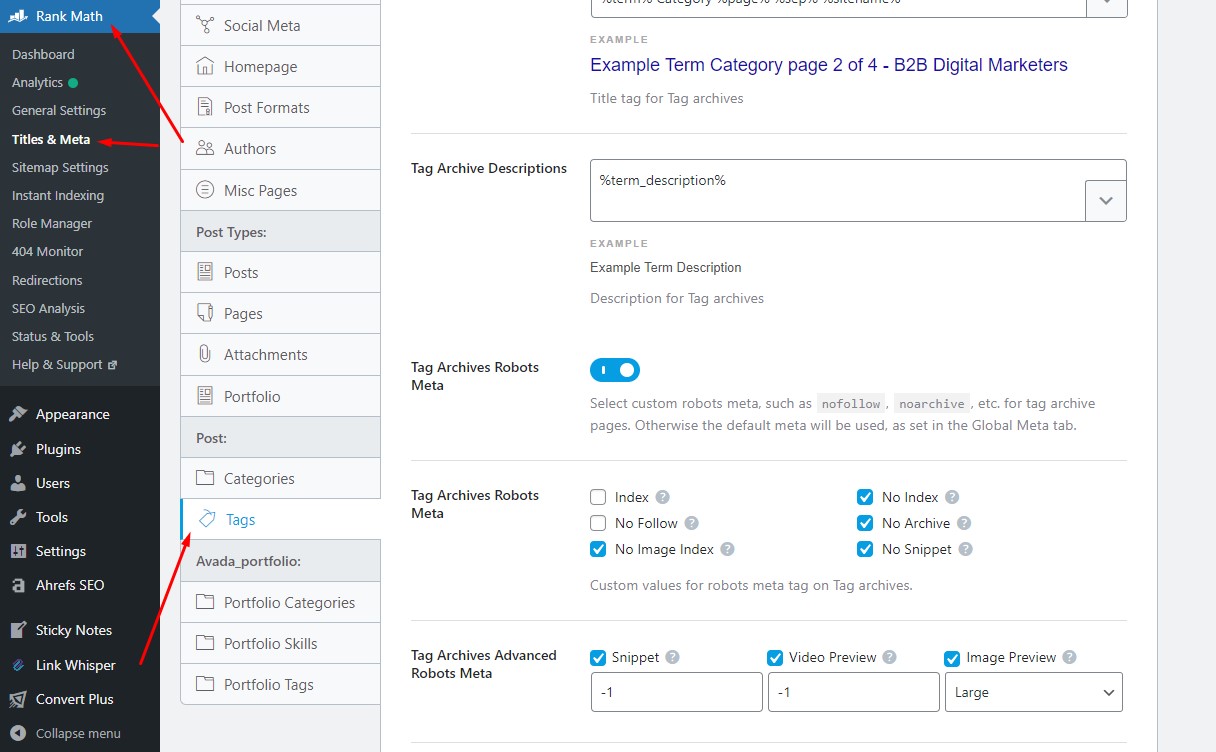
Here you will want to tick the boxes “no index”, “no archive”, “no snippet”, and “no image index” to ensure avoid any duplicates. If you don’t see it, you need to enable the “Tag Archives Robots Meta” settings. Don’t forget to save the changes!
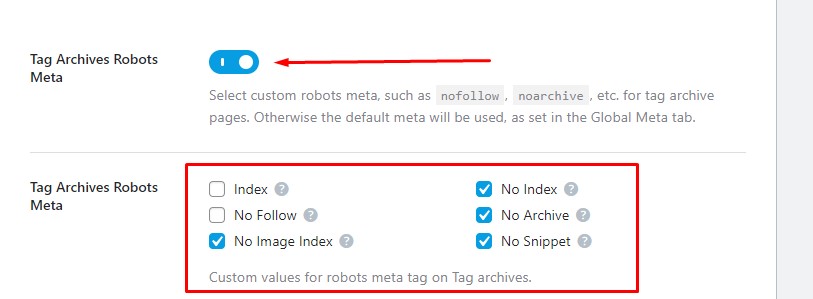
Manually Noindex Old Tags
Now, this will only noindex any new tags you will create after this setting has been implemented. So, if you have already any tags on your website, you will have to manually noindex them.
To do that, just go to the Posts → Tags and then click on one of your old tags.
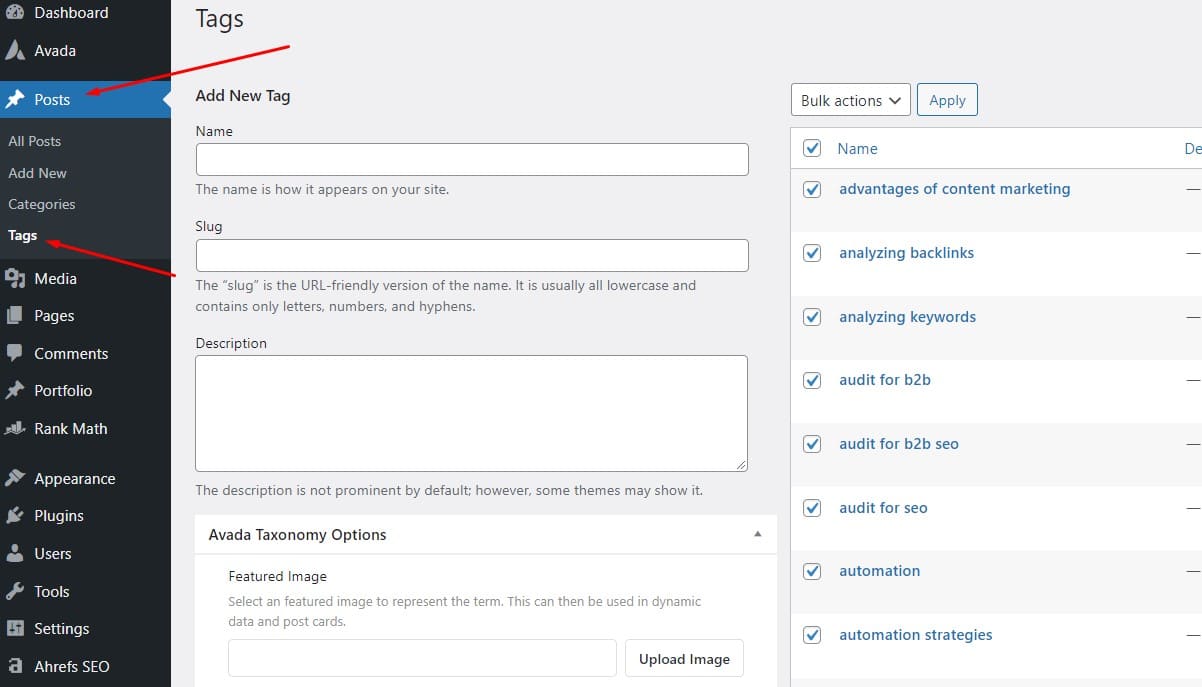
Here you will scroll down to the Rank Math setting, click on “Advanced” and tick the following boxes same as before.
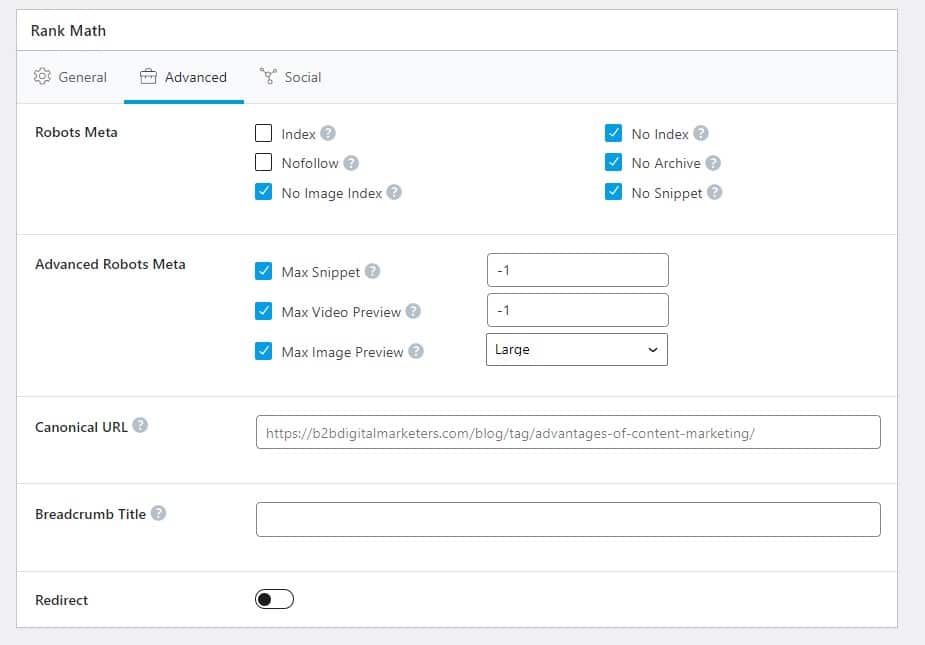
Noindex Categories (Optional)
For categories, if you are creating your own hub pages now, then to noindex categories is exactly the same as for tags.
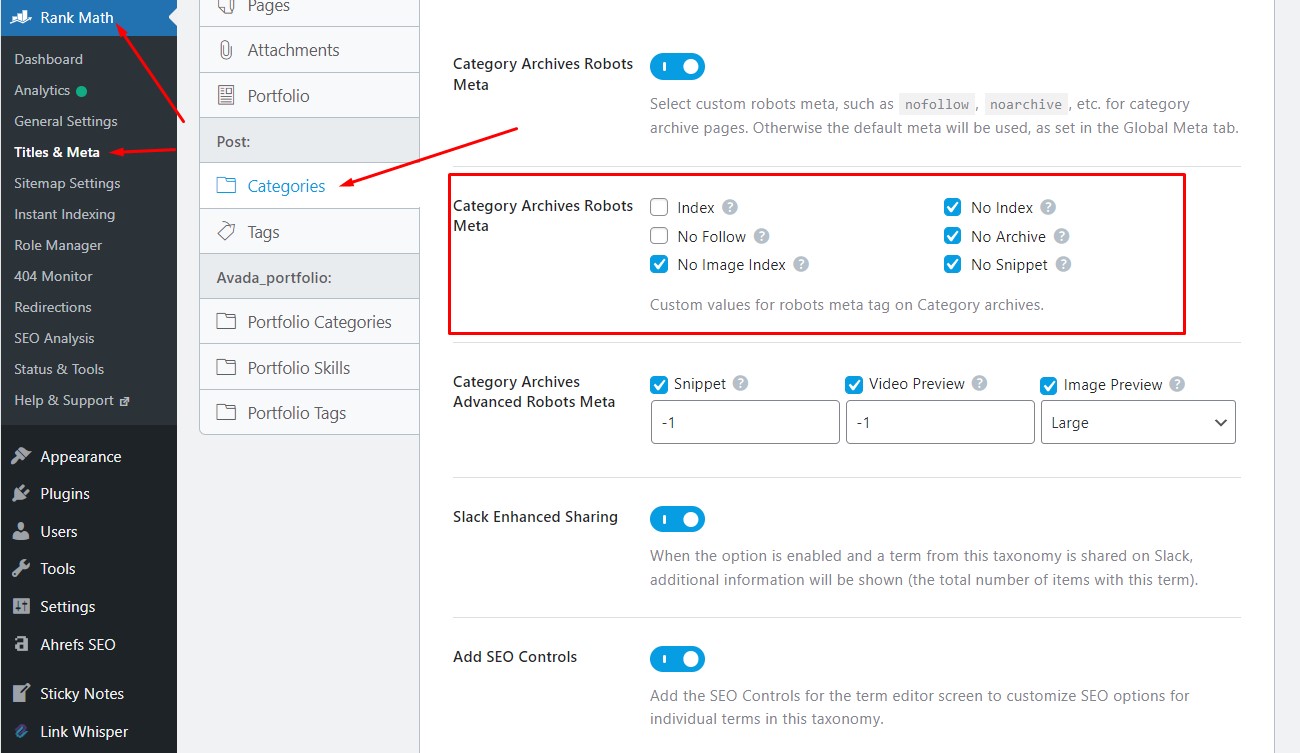
Remember, this will only noindex any categories created after this setting was implemented. If you are already having some categories, you will have to manually noindex them the same way.
Global Settings in Rank Math
Lastly, you will also want to enable the “Noindex Empty Category and Tag Archives” and “Capitalize Titles” options in the Titles & Meta → Global Settings in Rank Math.
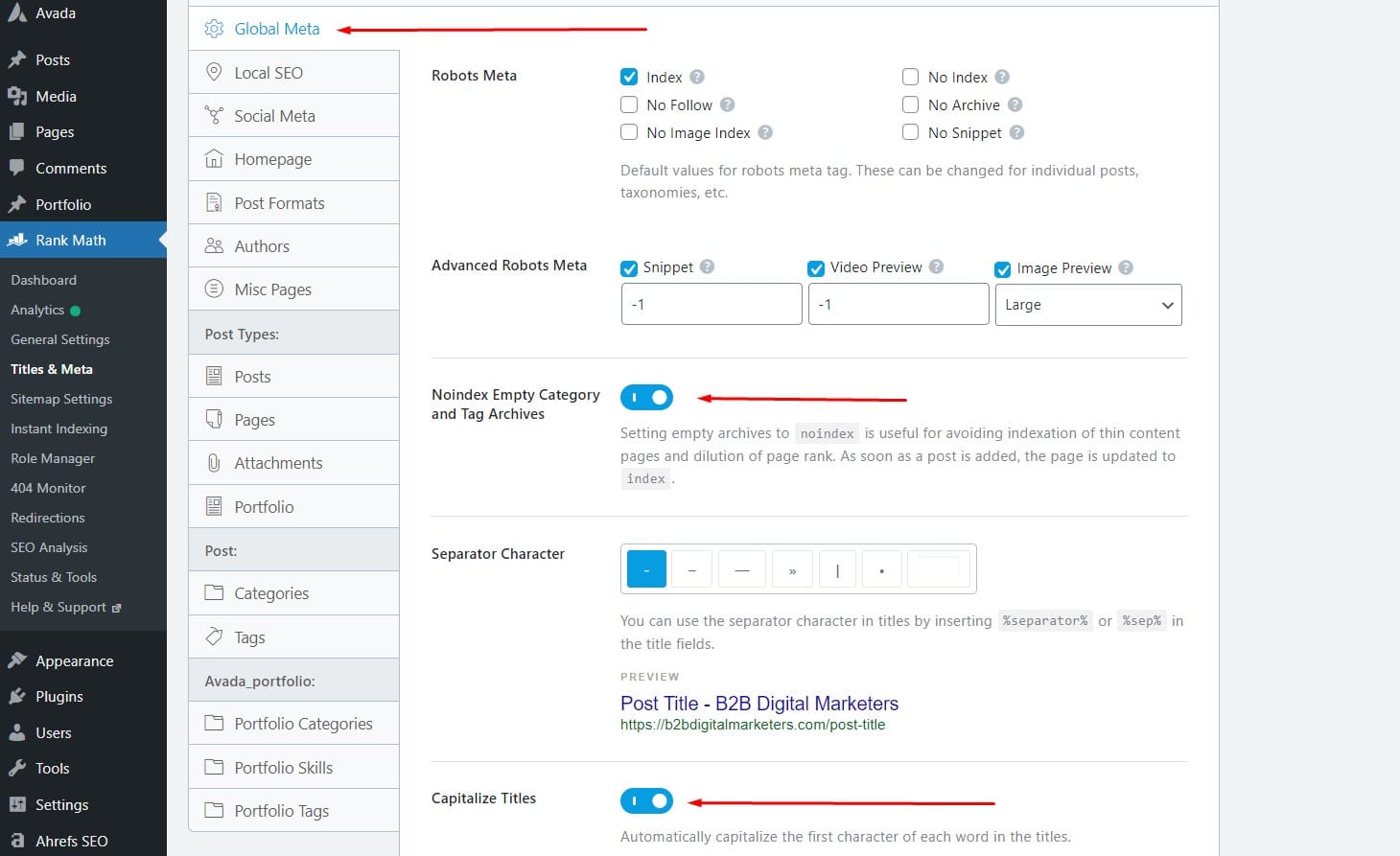
Step #3: Create Categories
In the next step, you will want to create categories to categorize your blog posts.
WordPress Categories will help you to categorize your blog posts, which helps better process information for users and search engines, and also it can help indexing and ranking your content. Thus, is important to create a logical structure for your categories.
So, to create blog post categories, just go to the “Categories” under the “Posts” in the sidebar menu in the WordPress dashboard.
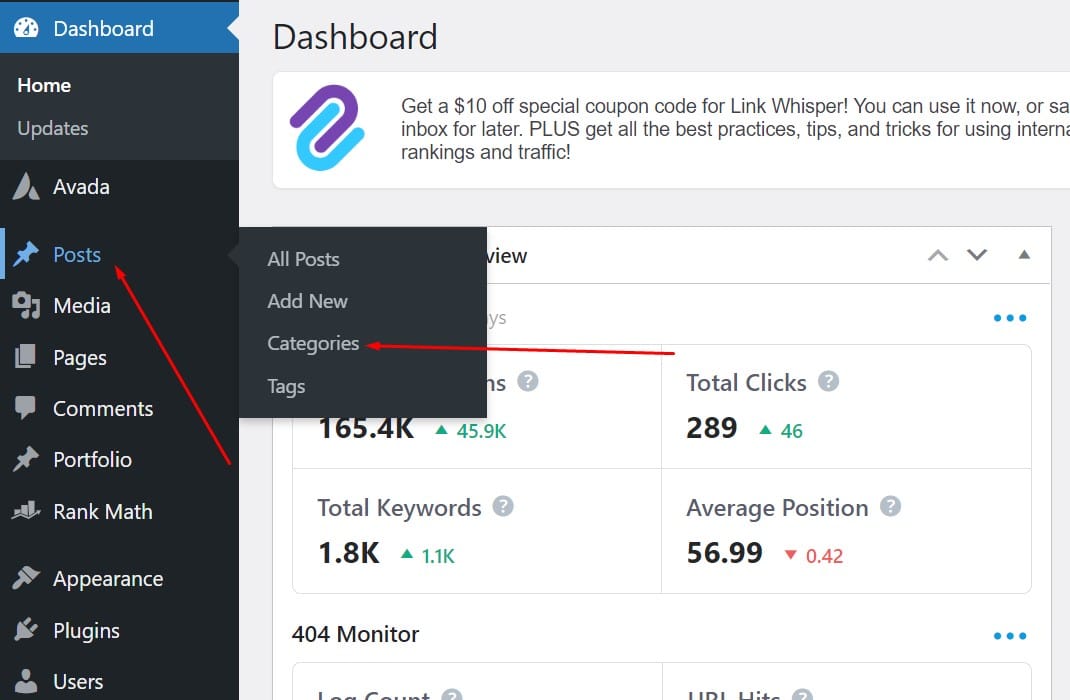
With that, what categories you will create purely depends on the topics you want to write about and the niche and industry you are in.
So, let me give you a few niche examples of how I would create categories:
Example #1: Digital Marketing Niche
The first example is the digital marketing niche.
In this niche, I would create categories such as:
- SEO
- Content Marketing
- Blogging
- Email Marketing
- Social Media Marketing
- Digital Marketing
Now, the reason why I would create categories like this even despite email marketing, blogging, and social media marketing are essential subcategories of content marketing is because then it’s less messy when I create subcategories for each of these categories when I will start expanding the article base and go more in-depth for each category.
For example, for the category SEO, I could create the subcategories such as:
- SEO
- Keyword Research
- Link Building
- Search Engines
- Technical SEO
- On-Page SEO
- Off-Page SEO
- SEO Content
- CMS
Example #2: Search Engine Optimization (SEO)
The second example is search engine optimization (SEO) niche just to show you what if you really niche down and focused only on one category and what categories you would create then.
Basically, all the subcategories from above would become categories:
- Keyword Research
- Link Building
- Search Engines
- Technical SEO
- On-Page SEO
- SEO Content
- CMS
And because you really niche down, you could create way more categories to really cover everything there is to SEO. Trust me, there is a lot to it.
And of course, then you could create subcategories for each of these like for example:
- Keyword Research
- Link Building
- Search Engines
- Bing
- Yahoo
- Technical SEO
- On-Page SEO
- SEO Content
- CMS
- WordPress
- HubSpot
- Drupal
- Squarespace
Example #3: Alcoholic Beverage Niche
And the last example would be the Alcoholic Beverage niche to create categories.
Again, it depends on what alcoholic beverages you would be writing about, but the categories could go like this:
- Beer
- Bourbon
- Champagne
- Cognac
- Rum
- Vodka
- Wine
- Whisky
- Japanese Whisky
- Irish Whisky
- Scotch Whisky
As said, having categories will help you create a logical structure of your content for users, and search engines to better understand your content and the angle of the content.
However, no need to stress about it, too much, the goal is to have a logical structure of your categories, but I wouldn’t go too deep and create many subcategories.
I would create only subcategories and not any sub-subcategories as any articles under sub-subcategories can be just easily categorized under the subcategory or even category and search engines and users will perfectly understand it.
Step #4: Write Meta Description and Title Tags for Categories
The next important step is to write meta descriptions and title tags for your categories.
While there is a very small chance that your categories will be actually ranking for some meaningful keywords that could drive website traffic, it’s another way to help search engines understand your website and the content you are producing.
Therefore, I recommend writing meta descriptions and title tags for your category pages even if you create custom content hub pages to replace category pages as it’s just an extra way to help search engines understand your website.
Anyway, to write title tags and meta descriptions, go to the “Categories” page in the WordPress dashboard and click on the category.
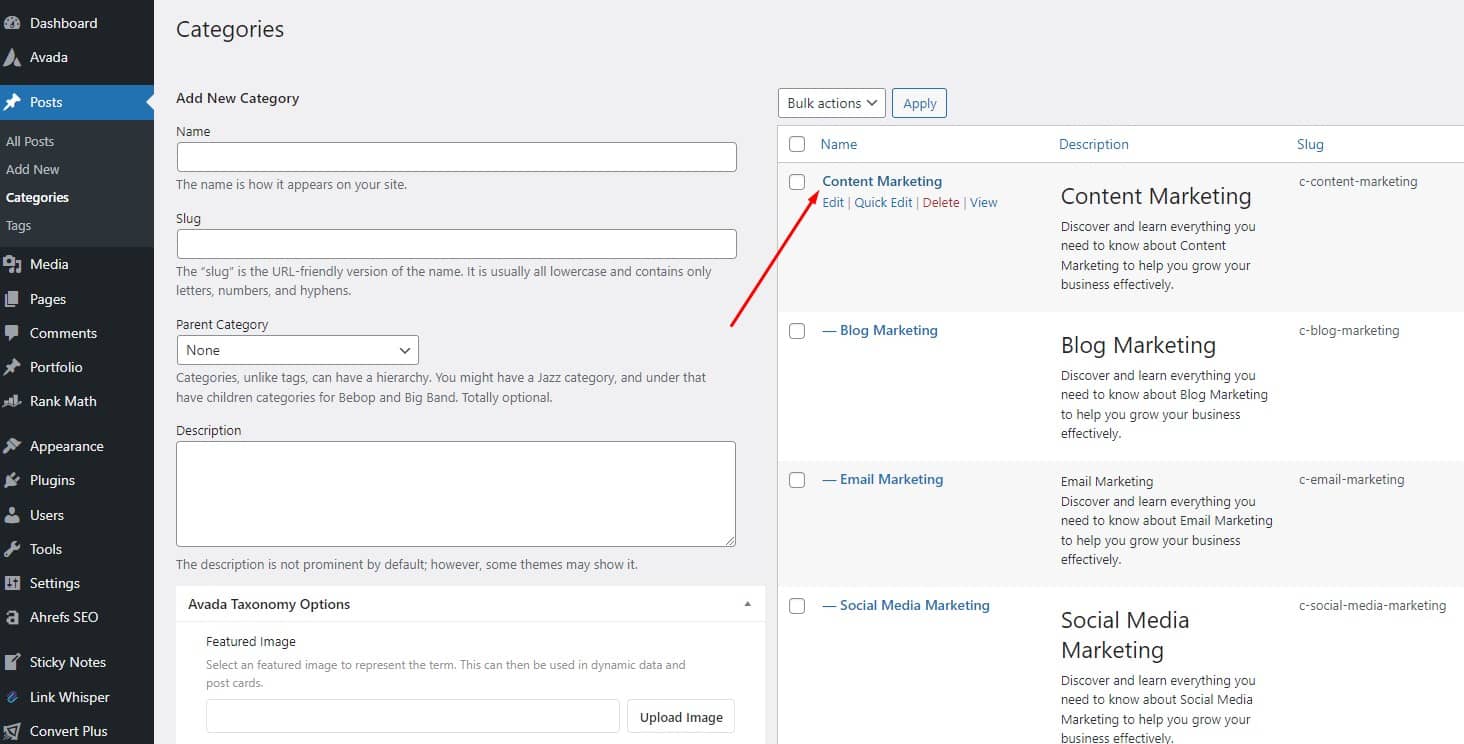
Here you will want to write:
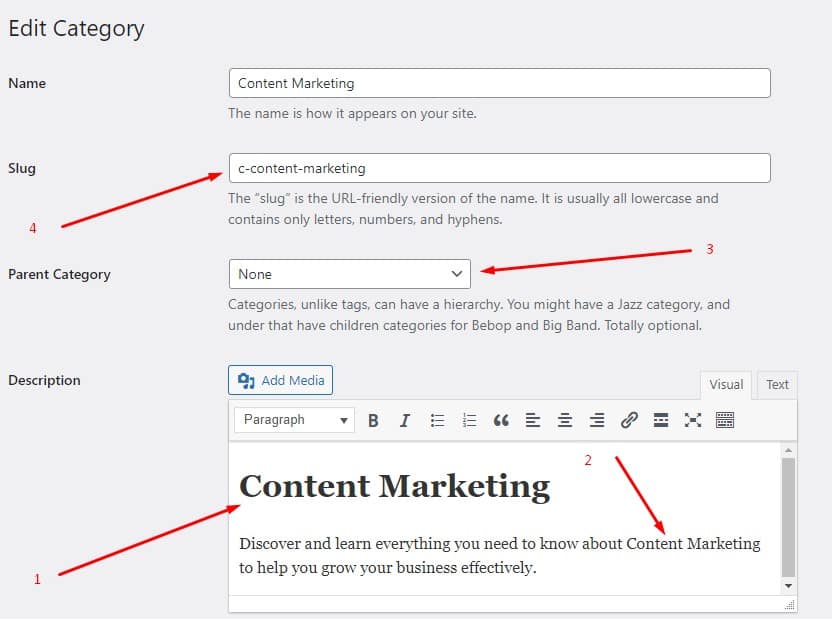
- H1 heading and include your category keyword, in this case, it is “content marketing”. You can write descriptive headings like “Best Place to Learn Content Marketing” or do like me and just write the keyword itself. Don’t forget to put it as H1.
- Write a short description of the category and include your category keyword within it as well.
- If it is a subcategory, put it under the category it belongs to, otherwise leave it as “None”.
- Update your slug. As you can see, I have added the “c” (which stands for the category) in front of the “content-marketing” slug, and the reason why is because I have created my own content hub page to replace the default WordPress category pages, and I am using the “content-marketing” slug there instead of in my category page and then I redirected default category page it to my custom content hub page.
I would recommend you do the same as in the future you might create your own content hub pages to replace the default WordPress category pages as they are not as SEO friendly.

Alright, once you have done this one, then you will scroll down to see the Rank Math setting and click on the “Edit Snippet”.
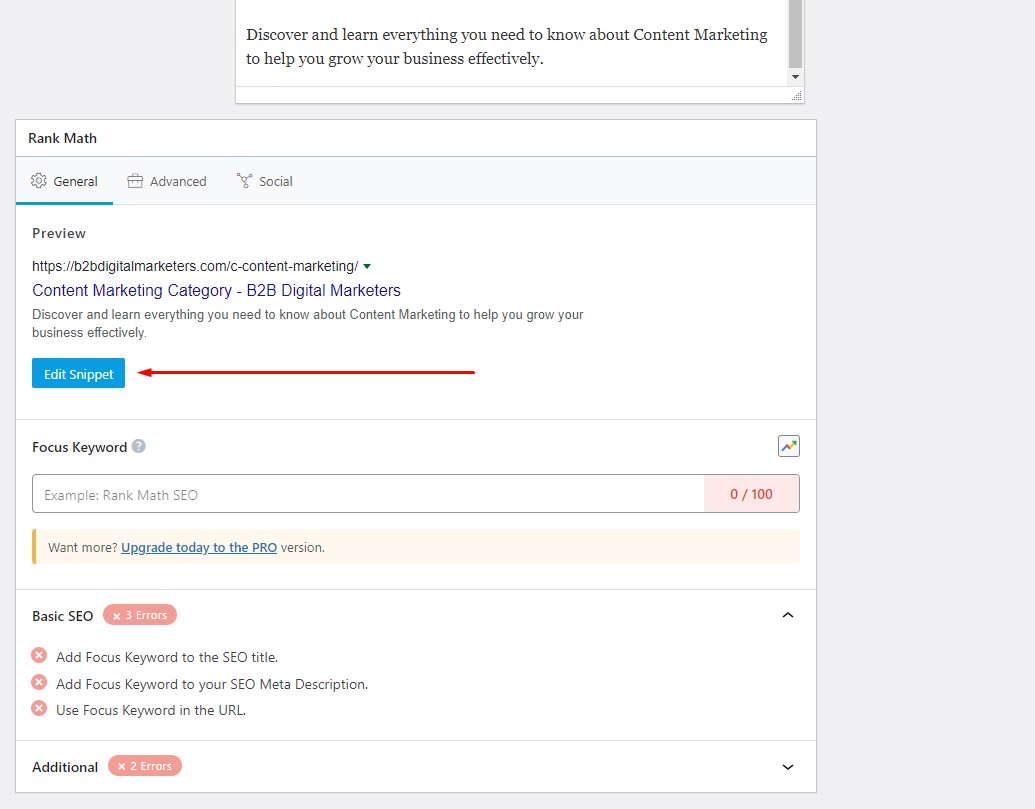
Here you want to basically copy what you have written above:
- In Title: Copy the H1 heading from the description, you can also add the category part like me and add your branding if you want.
- In Permalink: This will follow the slug you have written before.
- In Description: Copy the description you have written above. Easy peasy.
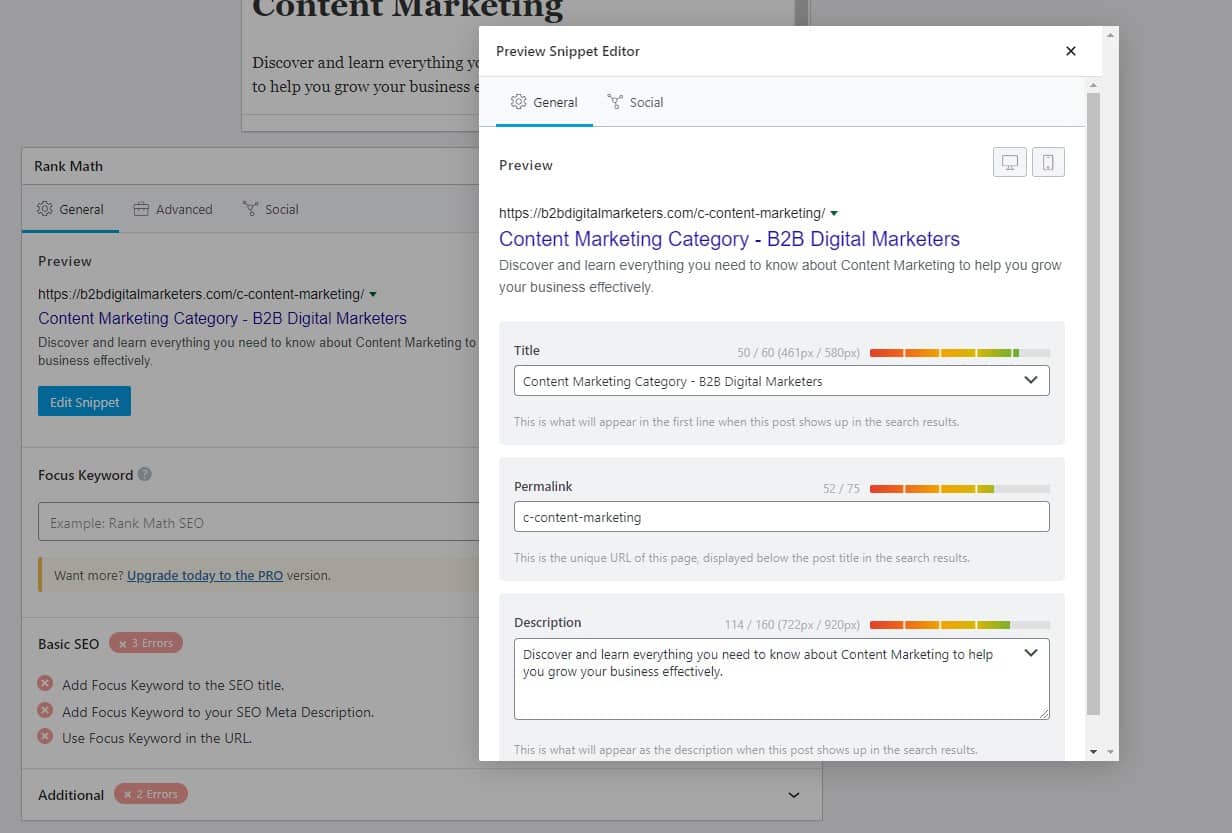
And now you want to do this for all your category pages.
Part: #2: Adding Keywords WordPress Pages & Blog Posts
Once you have completed the first part, then the second part is the actual part where you will learn how to add keywords in WordPress content such as blog posts and pages that you want to rank.
So, let’s get on with it:
Step #5: Include Keywords in the Headline
The first place where you include your target or primary keyword is in the headline of your article or page.
Headlines are the most visible element on your website and on average 8 out of 10 people will read headline copy, but only 2 out of 10 will read the rest.
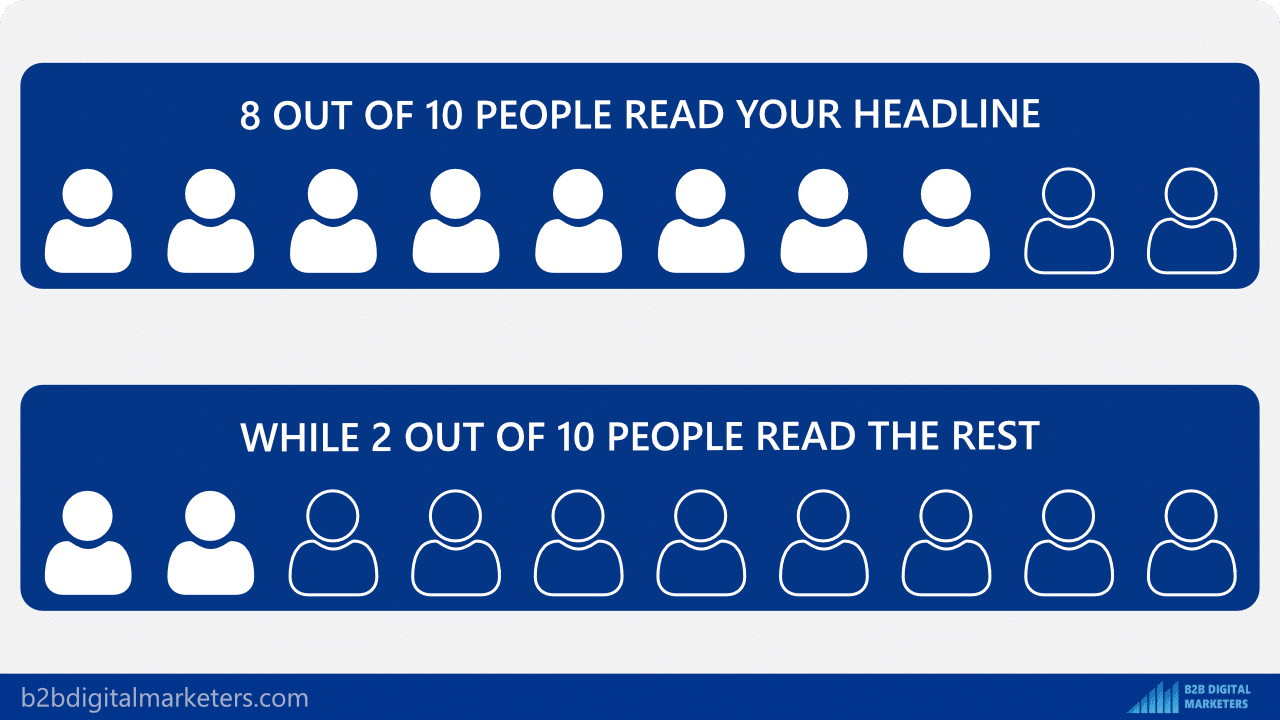
So, it’s extremely important that your headline is catchy and relevant to your users and one of the best ways to do that is to include the keyword they are looking for.
Not only that, but headlines are also a strong signal for Google to help them better understand the content on the page.
Now one of the headline SEO best practices is to put your keyword at the beginning rather than towards the end.
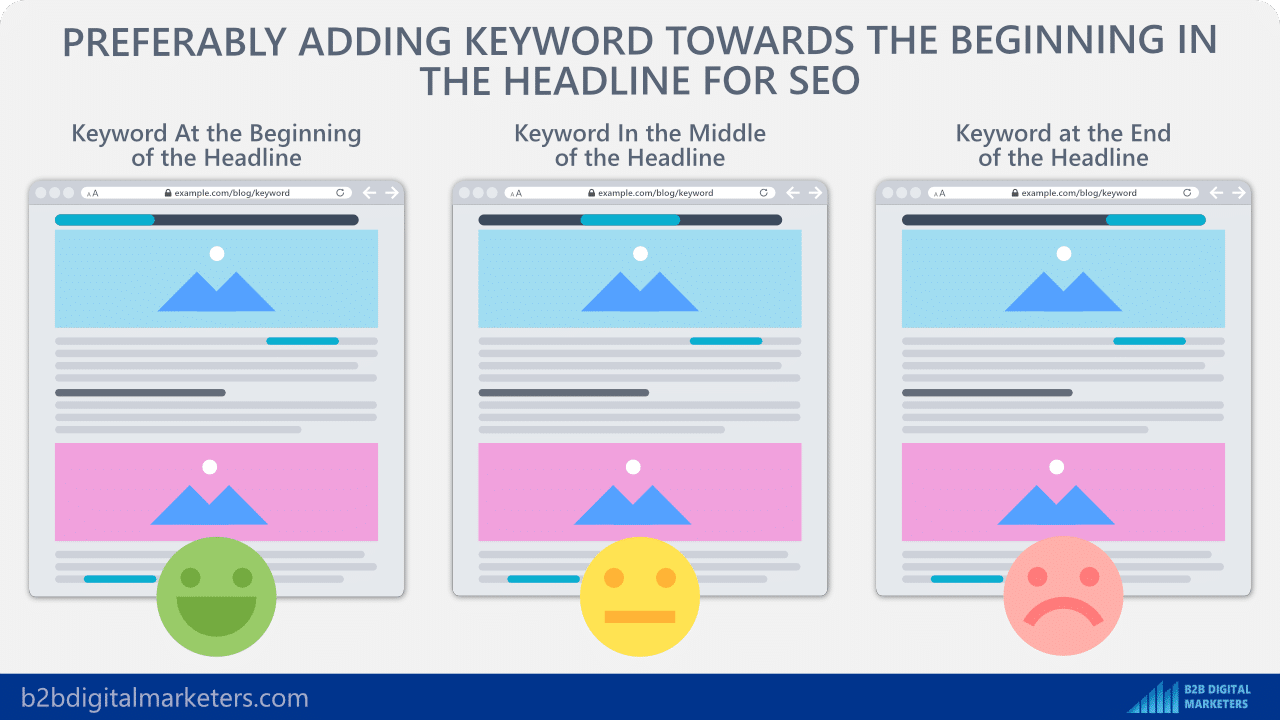
For example, look at my article on SEO strategy.
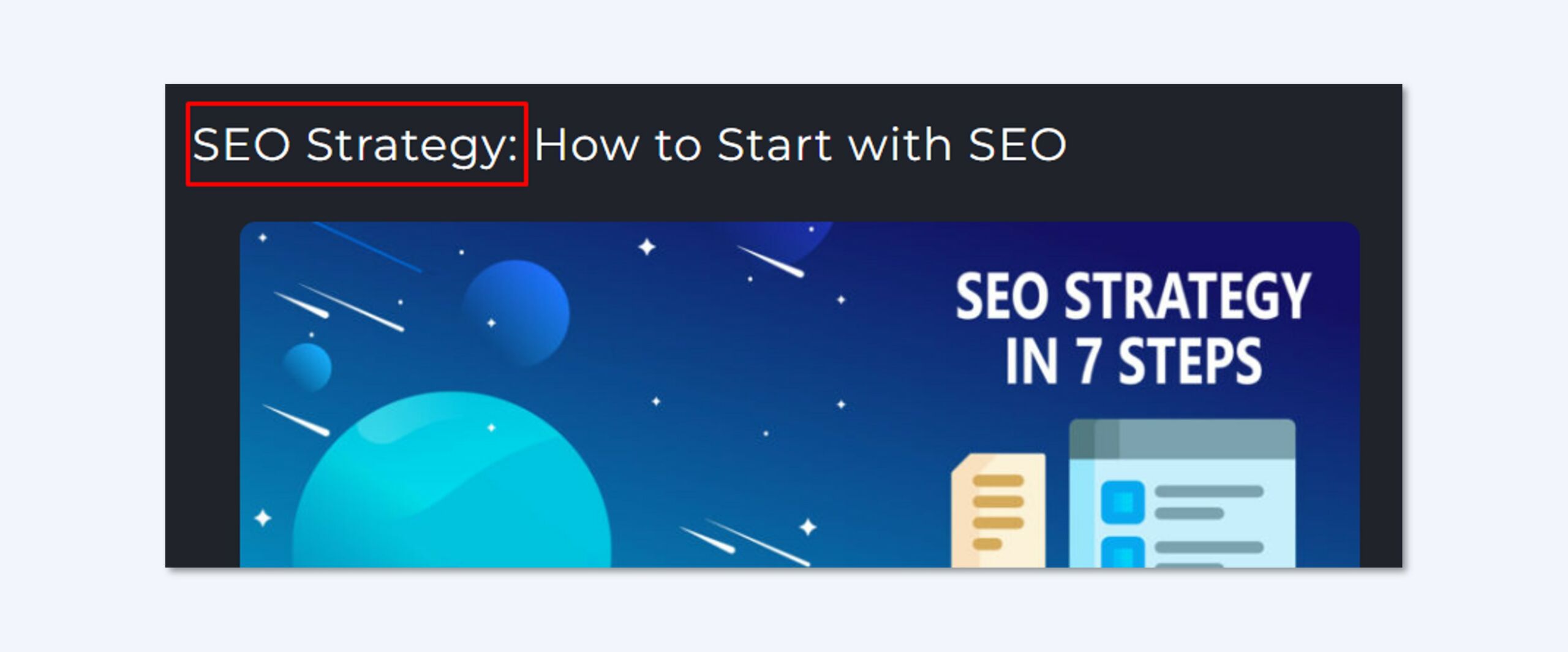
Of course, this is not always possible as sometimes for sake of improving the headline you would add the keyword in middle, like in my article on profitable keywords.
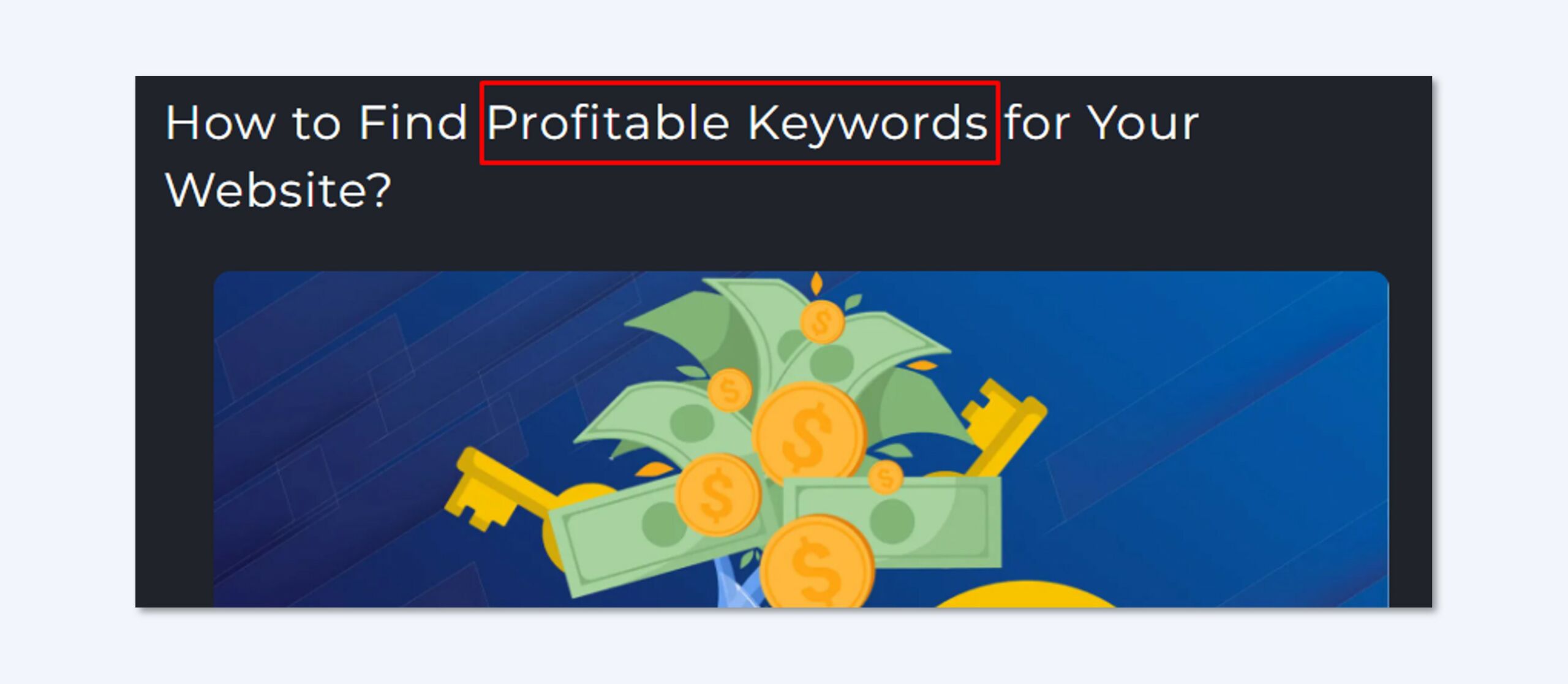
With that, to add keywords in headlines in WordPress, just go to your page or blog post and write your headline here with the keyword.

Step #6: Include Keywords in the Title
The next place where to add keywords in WordPress is in your Title.
Usually, Titles and Headlines are kept the same for relevancy purposes as different headlines and Titles can be confusing for people.
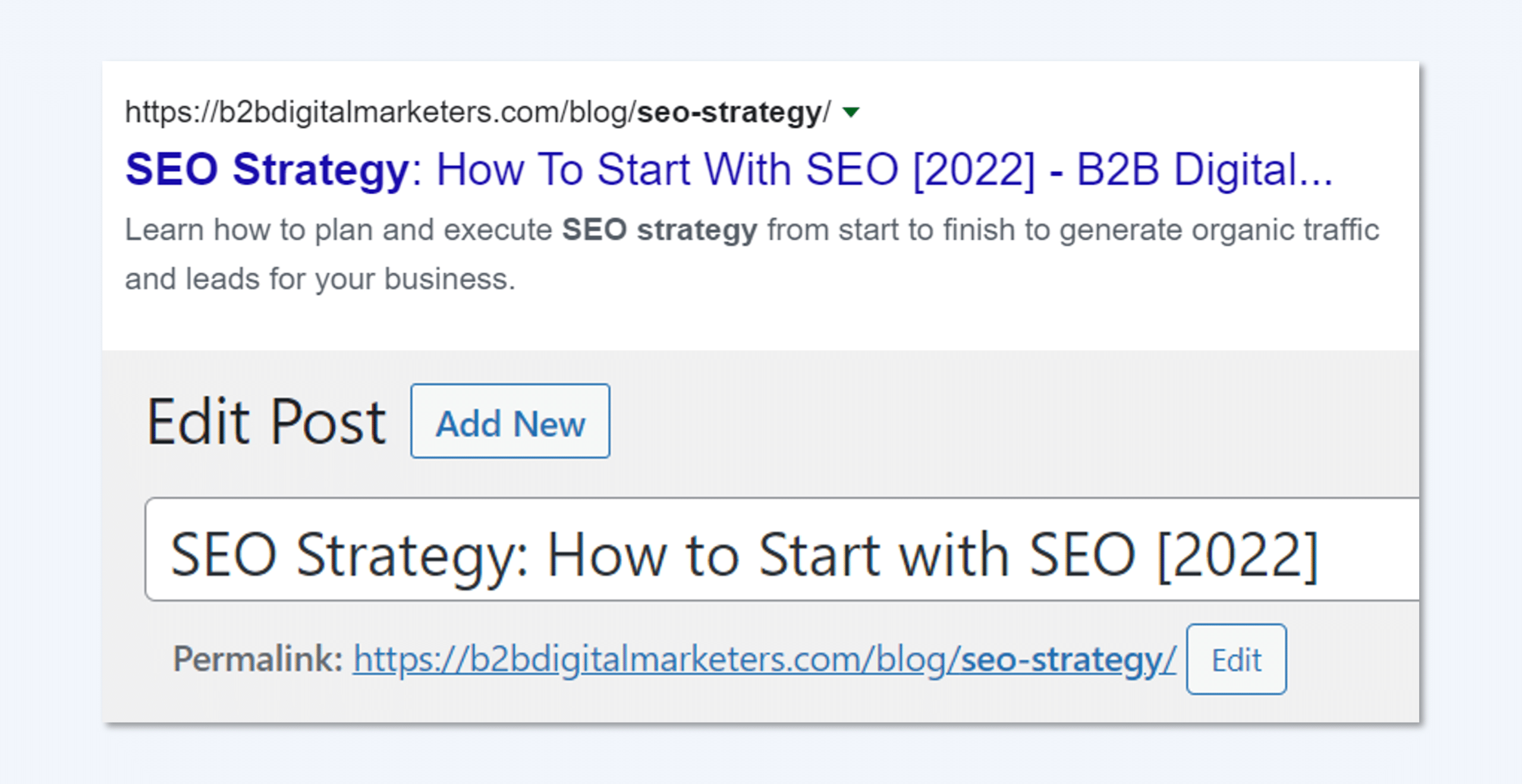
Therefore, the SEO best practices for Titles are exactly the same as for headlines.
With that to add keywords in Title in WordPress, you will be using your SEO plugin, in this case, I am using the Rank Math.
And there are two places where the Rank Math page/blog post setting is located, which can vary based on your WordPress theme.
The first place is in your right sidebar. For this, you will need to click on the Rank Math score to open the setting.

And the second place is under the article, where the Rank Math setting looks like this:
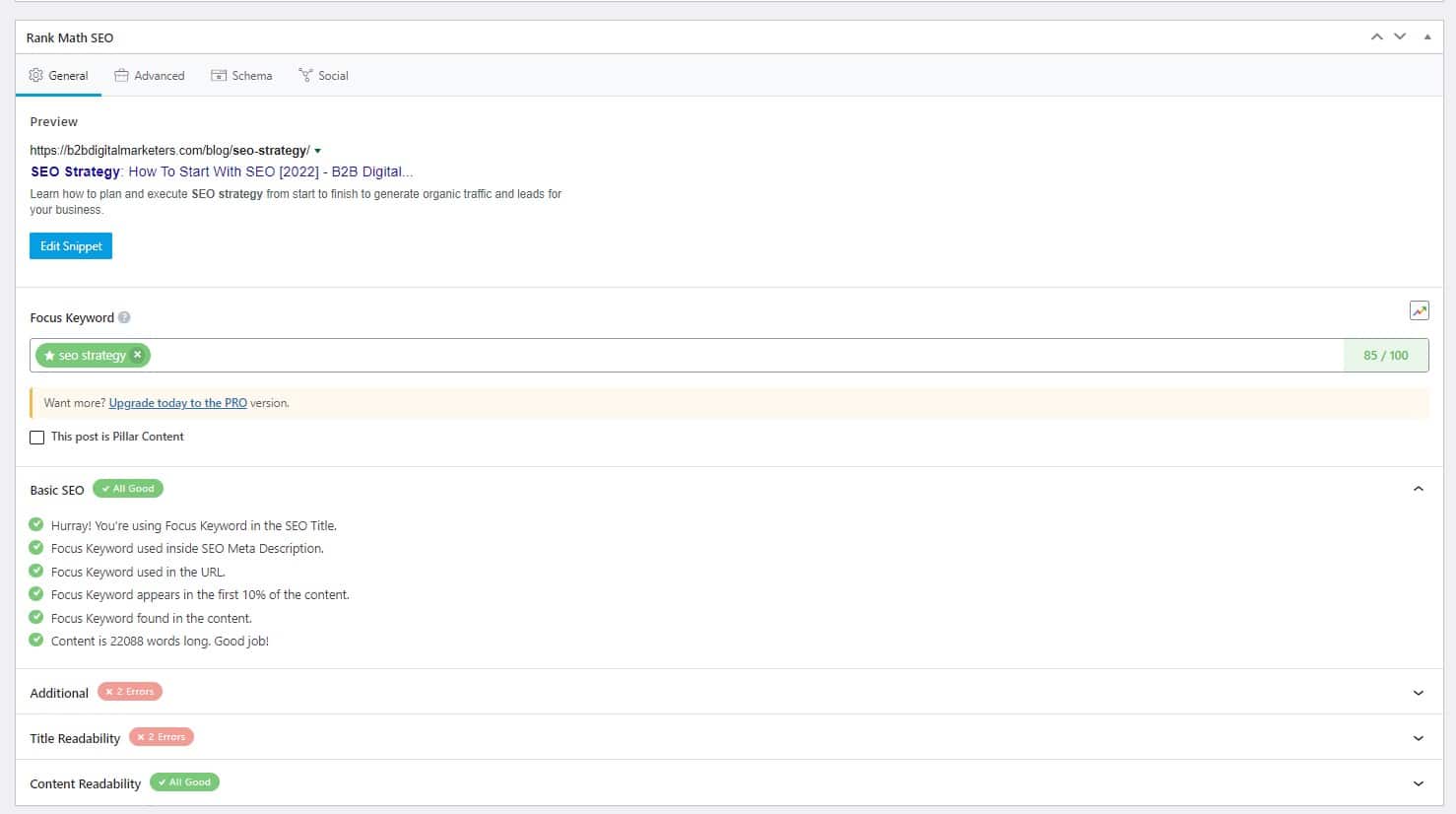
For this article, I am going to be using this one, but don’t worry, once you find the place, the features, and settings are exactly the same.
Alright, once you find the Rank Math setting location, then click on the “Edit Snippet”. And just like before the settings looks exactly the same when we were changing Categories titles and meta descriptions.
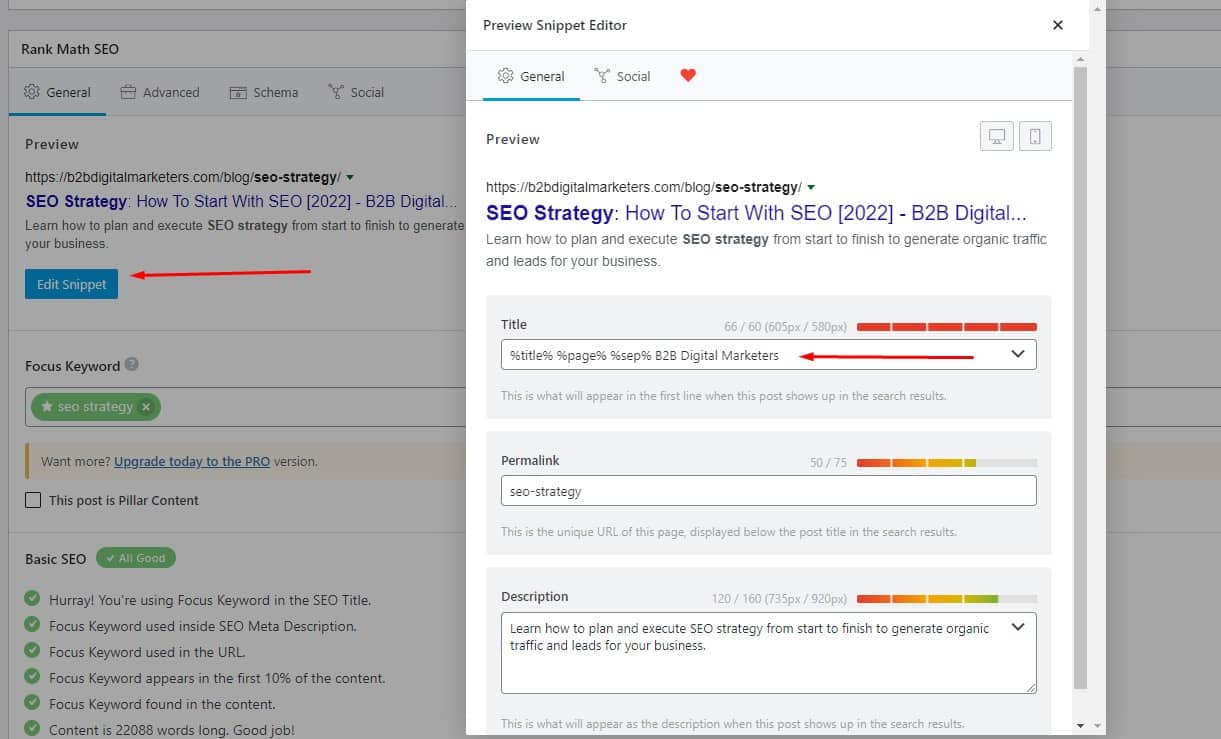
Here you can leave the setting as it is, so it will take the Title from your headline, or you can manually change it. In 90% of the time, you will keep it as it is, especially for blog posts.
Also, you can see the keyword has been bolded to show that the Focus keyword has been included in the Title.
Step #7: Add Keywords in Meta Description
The next place where to add keywords in WordPress is in your meta description. Again, this is basically the same process as adding meta descriptions for your categories.
So, to add keywords in your meta description is the same as adding a Title, going into your Page Rank Math setting, and clicking on “Edit Snippet”.
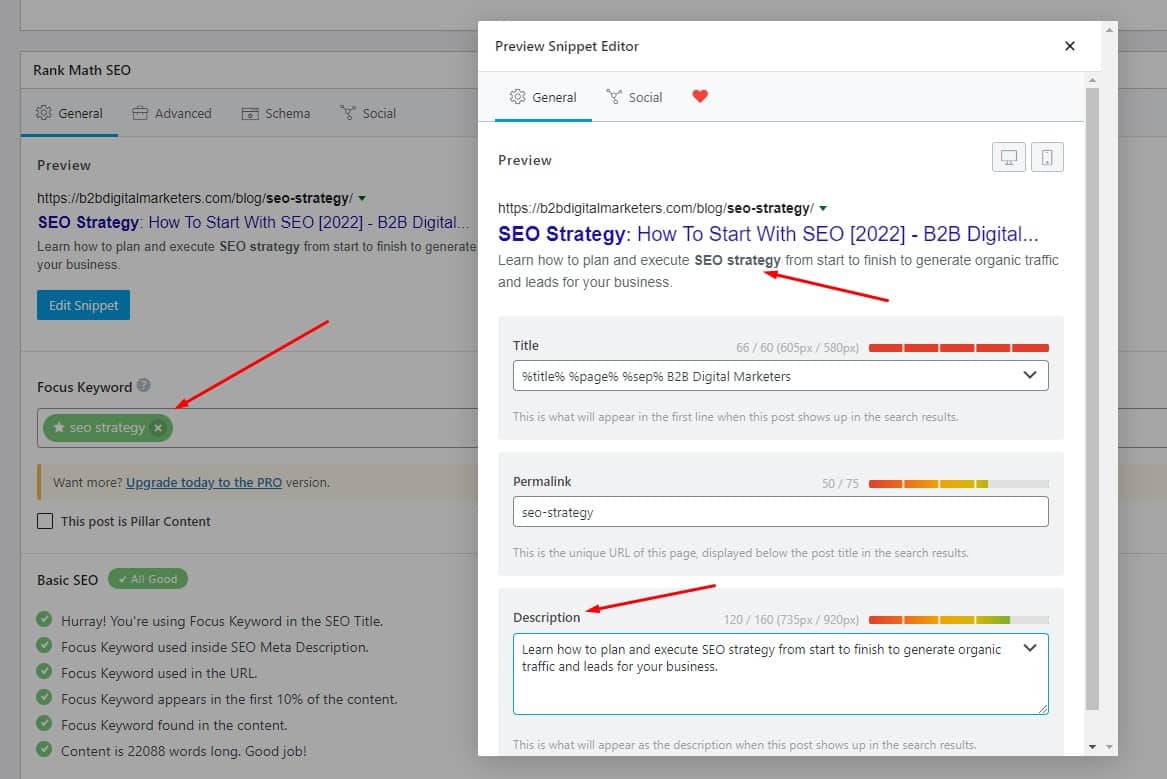
Here you will want to write a short description of the blog post or page and include the primary keyword there. It also will bolden the focus keyword just to show you it has been added in the description just like in the Title.
Therefore, don’t forget to add the “Focus Keyword” to ensure Rank Math knows what keyword you are targeting and customize the checklist.
Step #8: Add Keywords in Subheadings
The next step in how to add keywords in WordPress is to add keywords in your subheadings.
As said, by John Mueller:
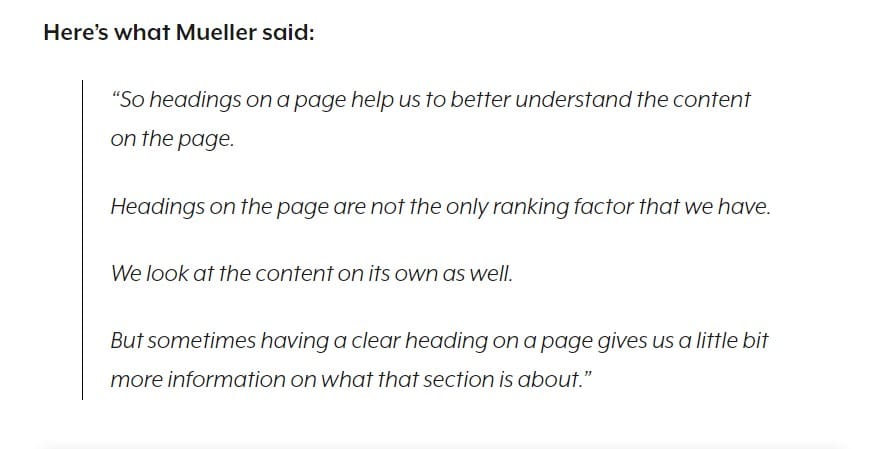
With that, you have already added your keyword in your headline and not always you will be able to add again the keyword in your subheading without making it unnatural.
Therefore, in many of my articles, I only include the keyword in the headline, and I won’t repeat it in the subheading as there is no way to do that without stuffing the keyword.
But if you can naturally include the main keyword in another subheading, then go for it. Like for example in my article on B2B Blog Strategy.
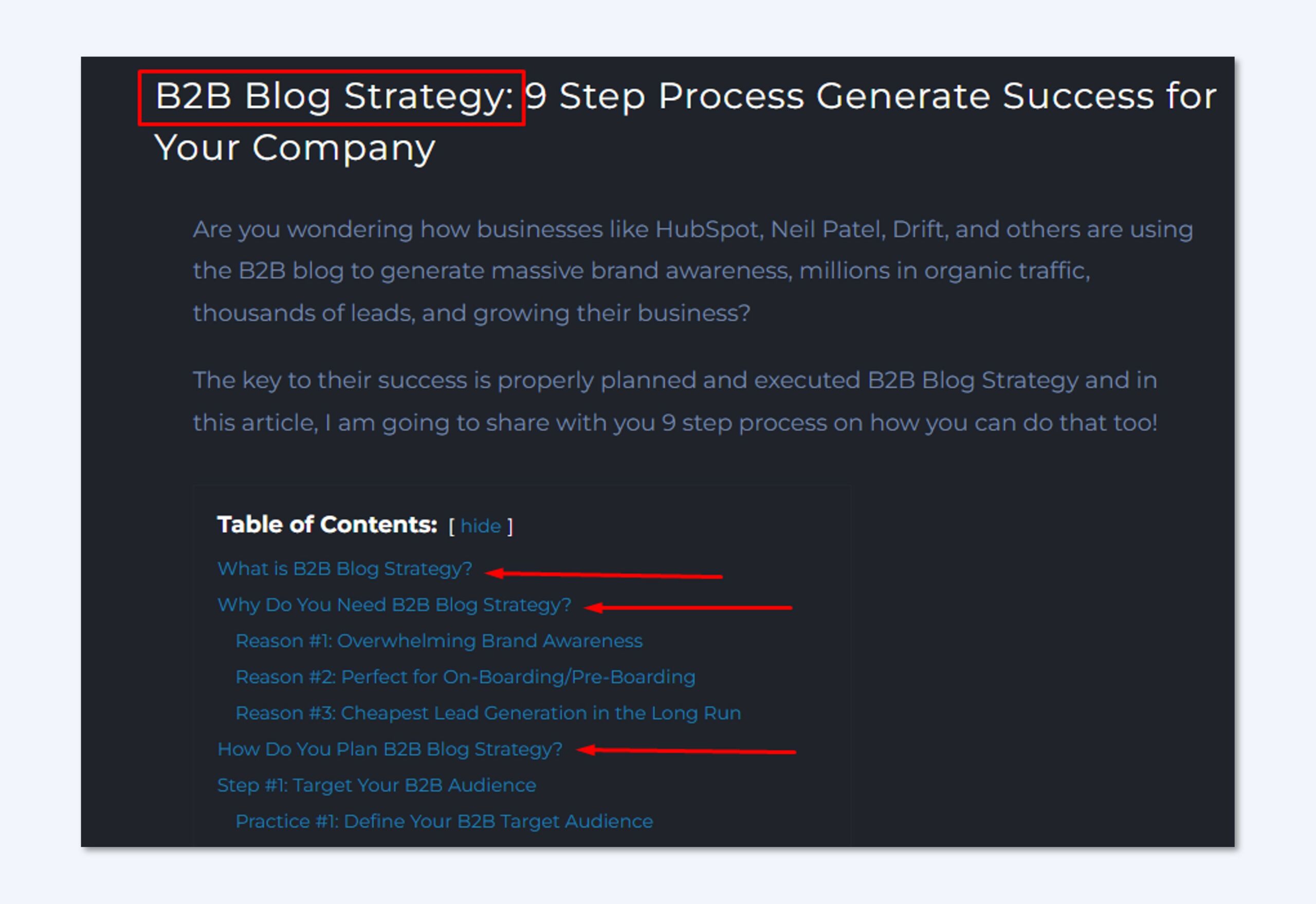
Usually, you can repeat the primary keyword, when you are explaining, what, why, and how’s for the target keyword, otherwise, it might be challenging.
So, don’t worry if you cannot add the keyword in another subheading, always keep it natural.
And to add keywords in your subheading in WordPress, just make it h2, h3, etc. just like in Microsoft Word or Google Docs when you are making your subheadings.
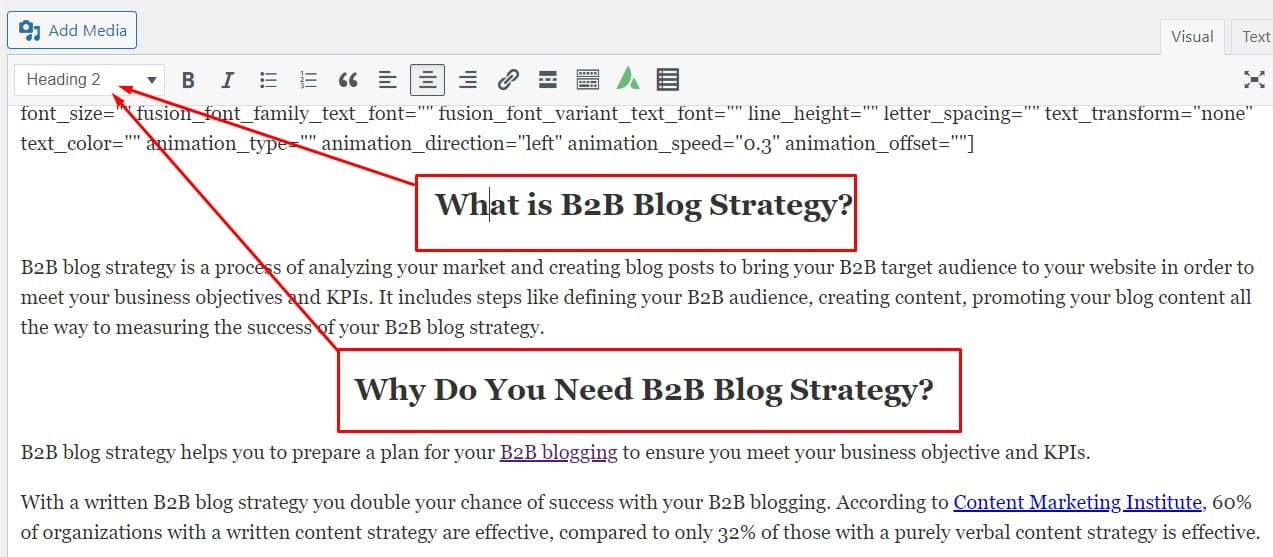
Step #9: Add Keywords in the Introduction
The next place you should know how to add keywords in WordPress is in your introduction.
For example, if you look at every of my article you will find that I mention the primary keyword in my introduction.
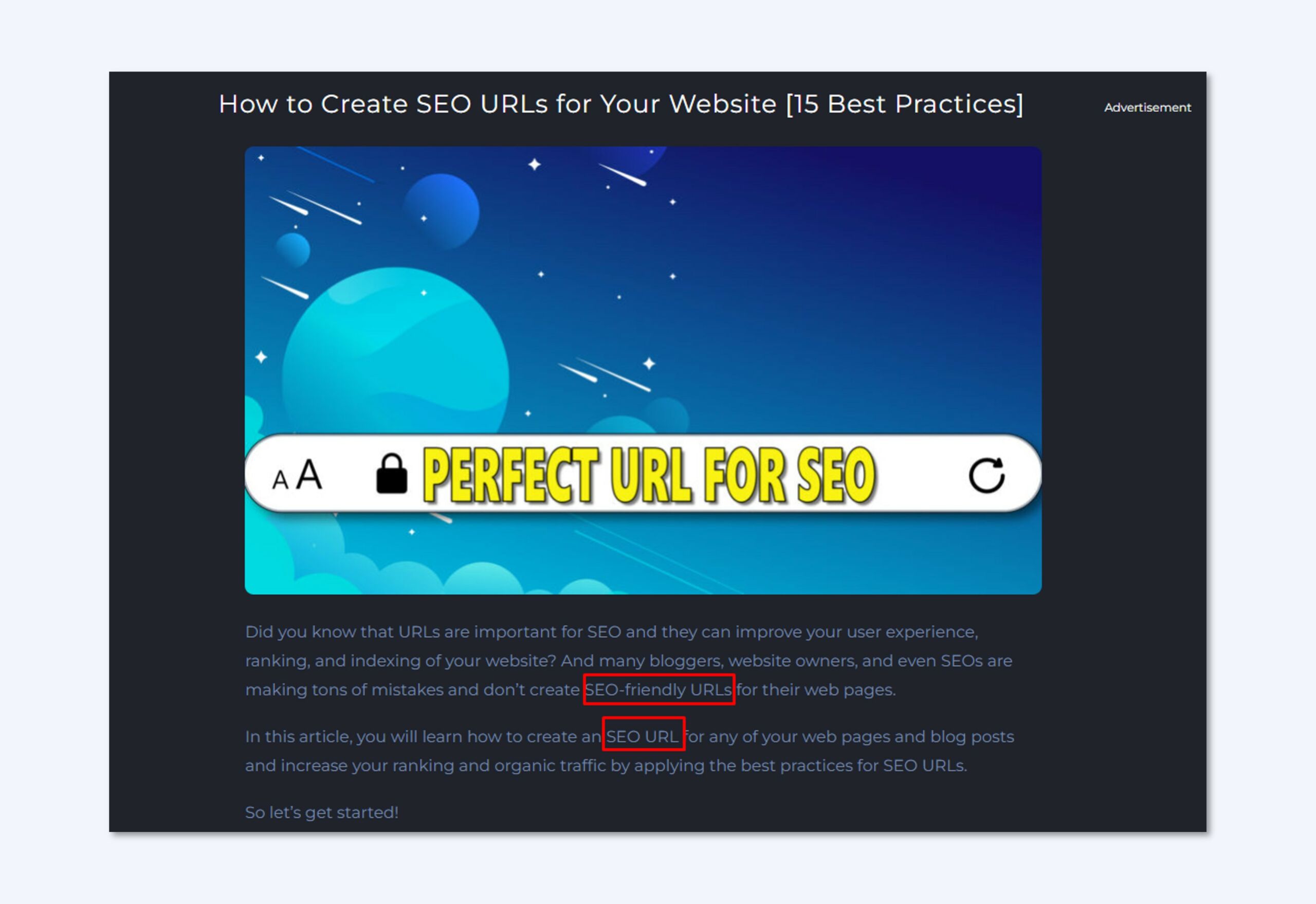
Sometimes I am also trying to mention the other variant of the primary keyword like in this example “seo url” and “seo-friendly url” are two versions of my target keyword so I made sure I included both in the introduction.
This will help Google to easier identify the main topic and the target keyword I am targeting with this article because as the article progresses more keywords will be mentioned and it will become harder for Google to identify the topic.
That’s why adding the keyword right at the beginning will help Google verify what’s the topic about.
Lastly, it also helps writers to quickly explain what will be discussed to ensure readers they have the right topic they were searching which helps improve retention and lower bounce rate which subsequently improves ranking.
Step #10: Add Keywords in Your Content
The next important part in adding keywords in WordPress is to make sure you mention the target keyword couple of times within your content body as well.
Now, most likely if you are writing an article, then you will naturally mention the keyword couple of times, at least most of the times I am seeing this.
However, it’s not always. As John Mueller explains on adding keywords in content:
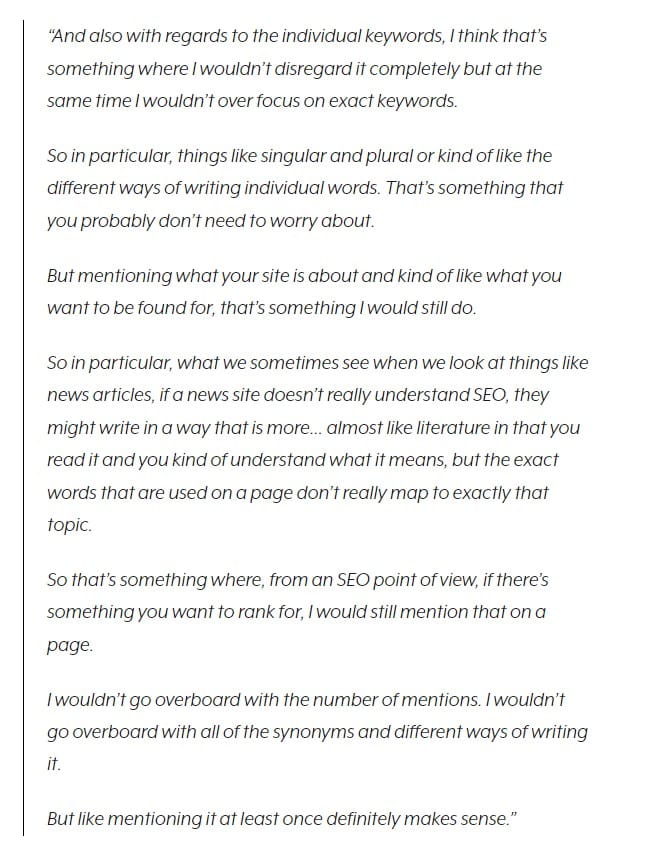
So, what it means is that you should still try to mention your keyword within the body at least a couple of times.
You can also see; that John Mueller is trying to avoid any recommendation on Keyword Density as it would lead to keyword stuffing.
However, to be safe I would recommend keyword density around 0.25%-0.5% if you are below just to sprinkle the keyword around.
Or if your keyword density is higher than 1% and you were writing naturally, then keep it.
All this depends on the topic you write about. Sometimes achieving a keyword density of 0.1% is very hard and sometimes 3% keyword density happens in natural writing.
As you can see my keyword density range from very small all the way to high.

Remember, you want to keep your writing natural like you are talking to people, and you should be good.
Step #11: Add Keywords in Your Images
The next place where you should add keywords in WordPress is in your images.
When it comes to SEO image optimization, there are a lot of things you can do as you can see in this infographic:
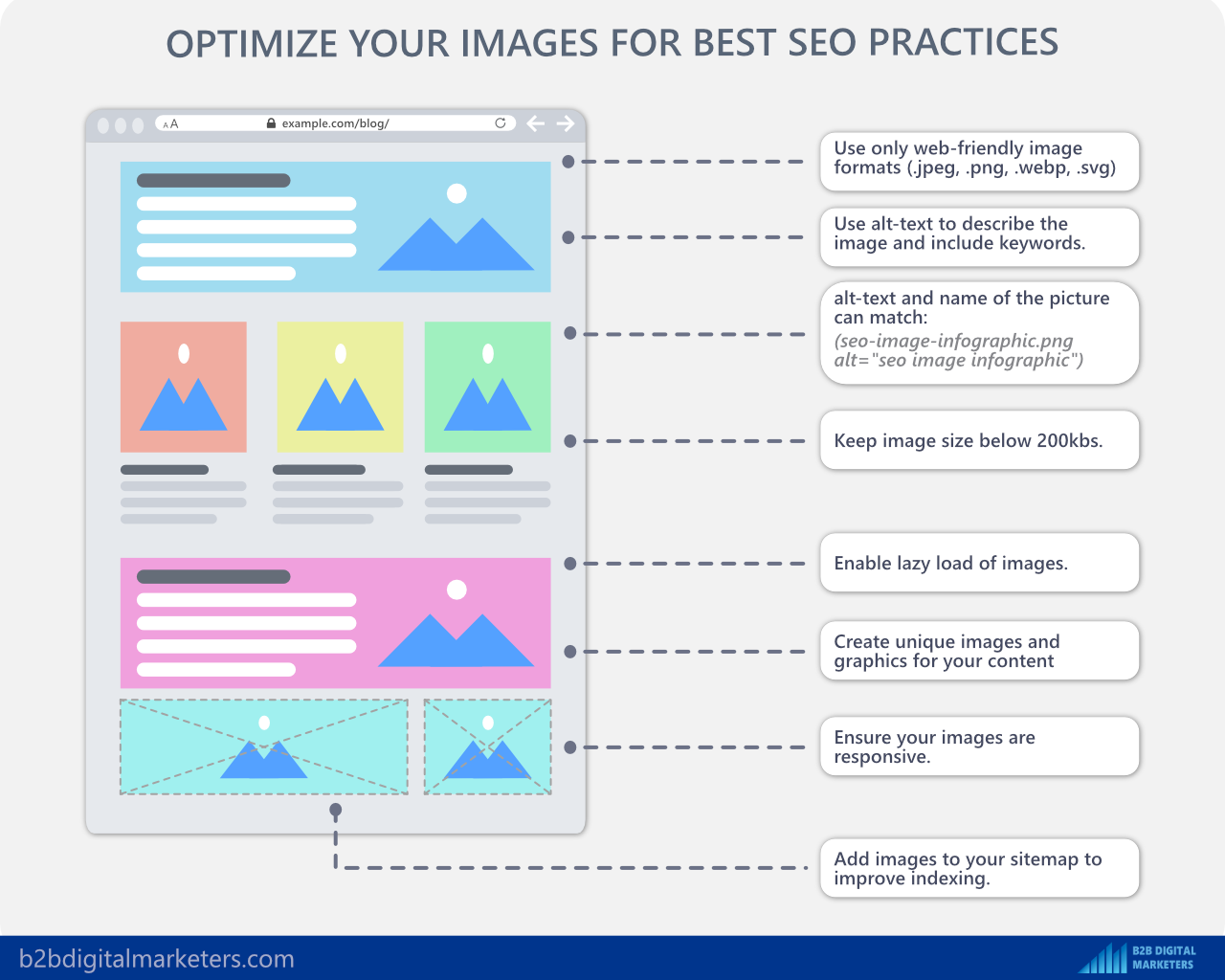
However, when it comes to adding keywords to your images, I recommend this:
- Add primary keyword in your featured picture alt-text and name.
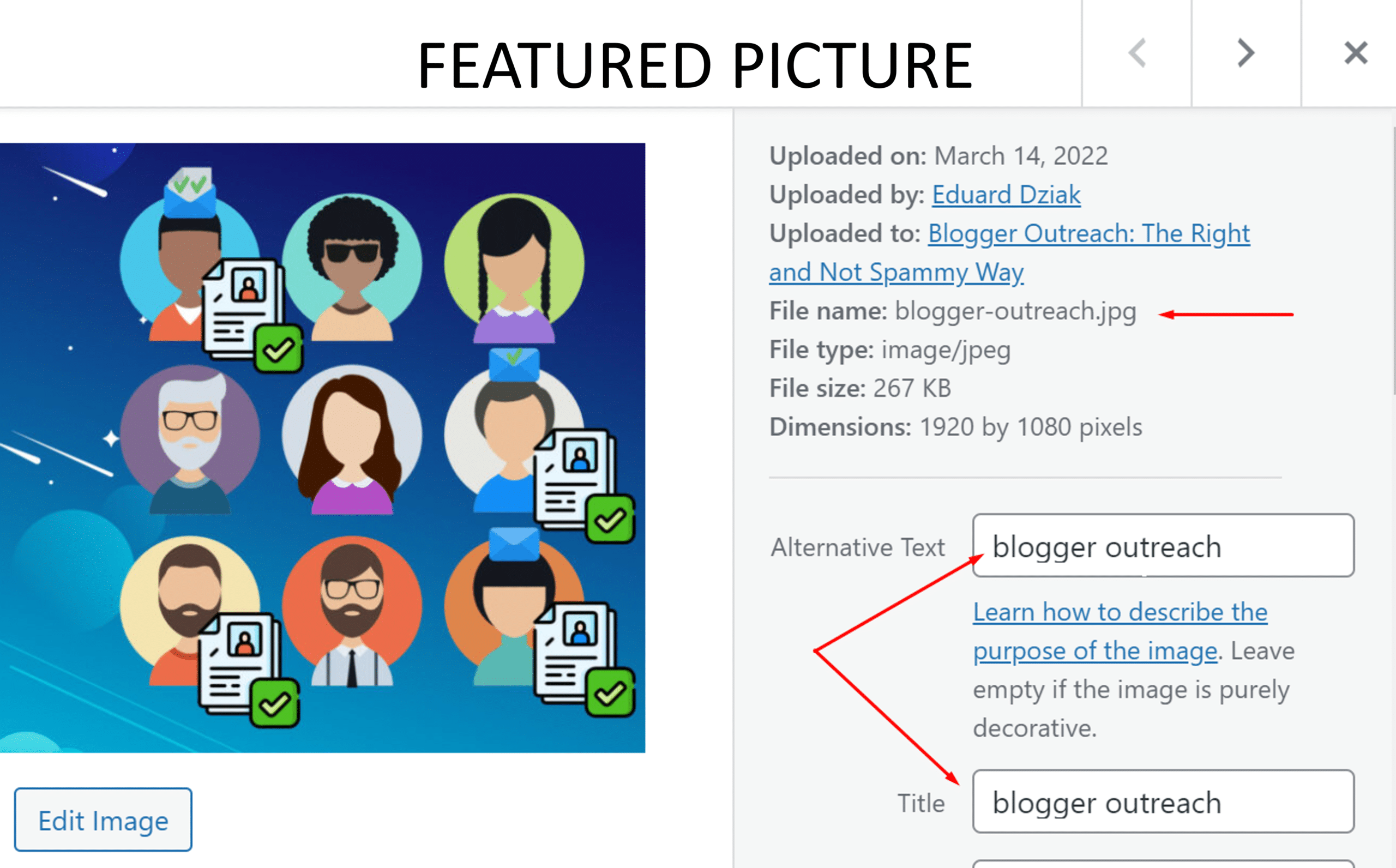
- Add a primary keyword in about every third picture on the page and sprinkle LSI keywords as well.
- Write descriptive names of pictures and use them as alt-text.
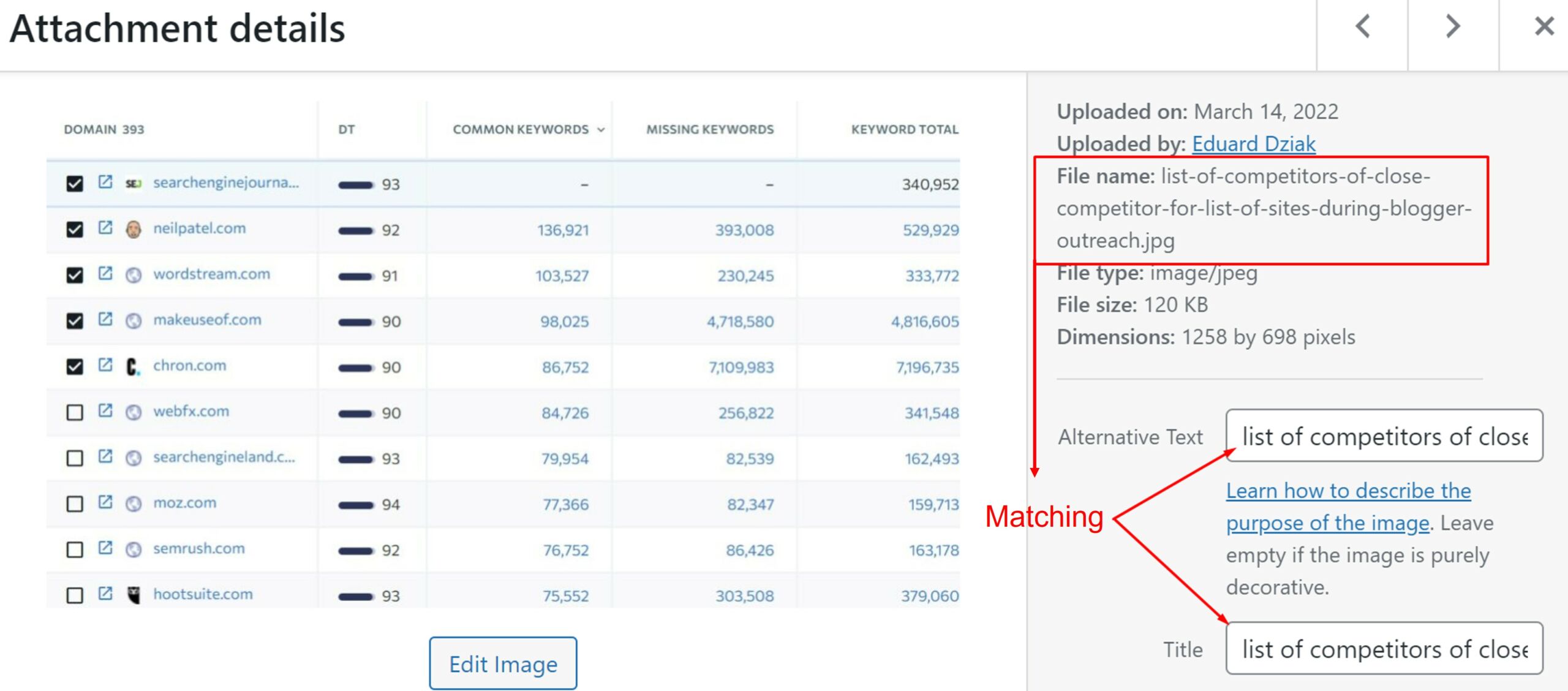
As you can see for my blogger outreach article, as a featured picture I just named it with only the target keyword, while other pictures on the page are having descriptive names with the keyword within.
Remember, Google is scanning everything that is on your page, including images, therefore adding keywords in your images is another great way to let know Google what’s your page about.
Step #12: Add Keywords in Your Tags
Another place where I like to add keywords in WordPress is in tags.
Now, before we start, WordPress tags are not considered a ranking factor, however, Google does look at them, to get a better understanding of what’s the page about.
Therefore, here is another way how to add keywords in WordPress in tags.
For example, let’s say I finished my article to target the keyword “blogging for business” and I want to add keywords in my tags, including primary, secondary, and other relevant keywords.
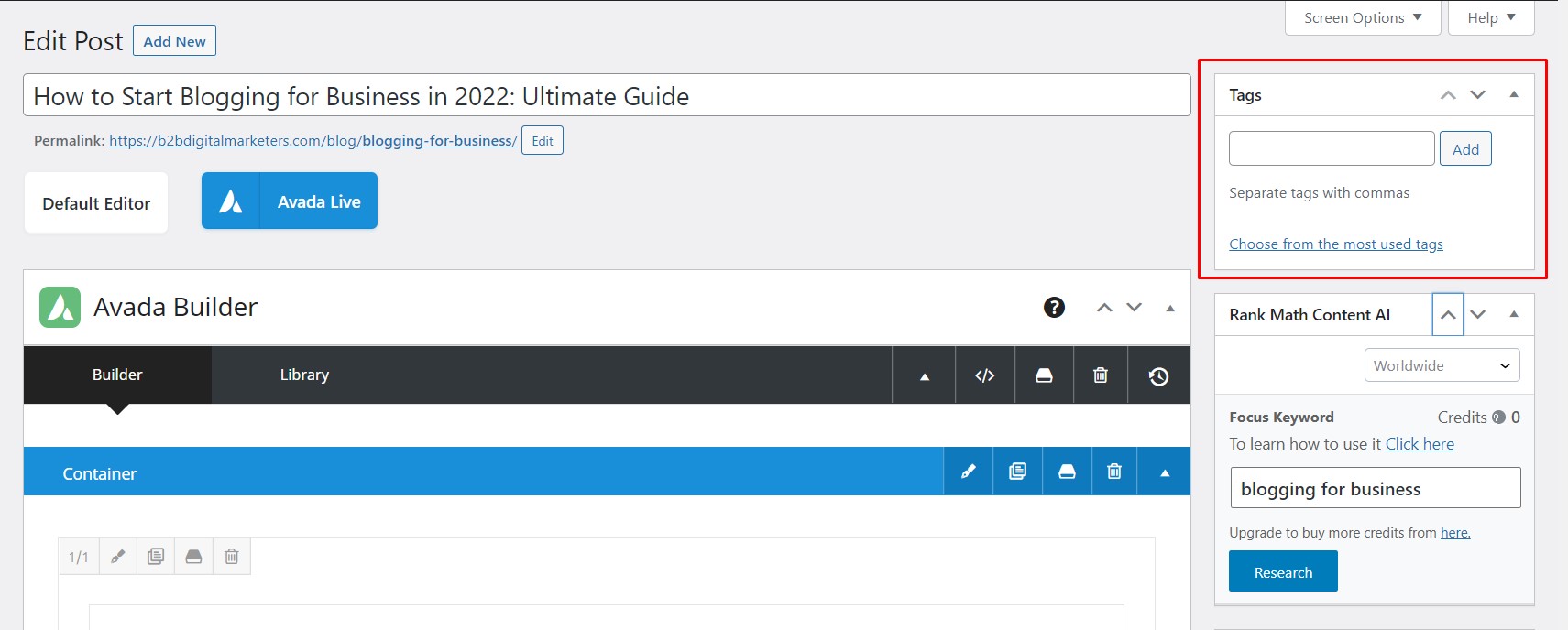
First, I add the primary keyword, secondary keyword and any other relevant keywords that this article could rank for that comes to my mind.
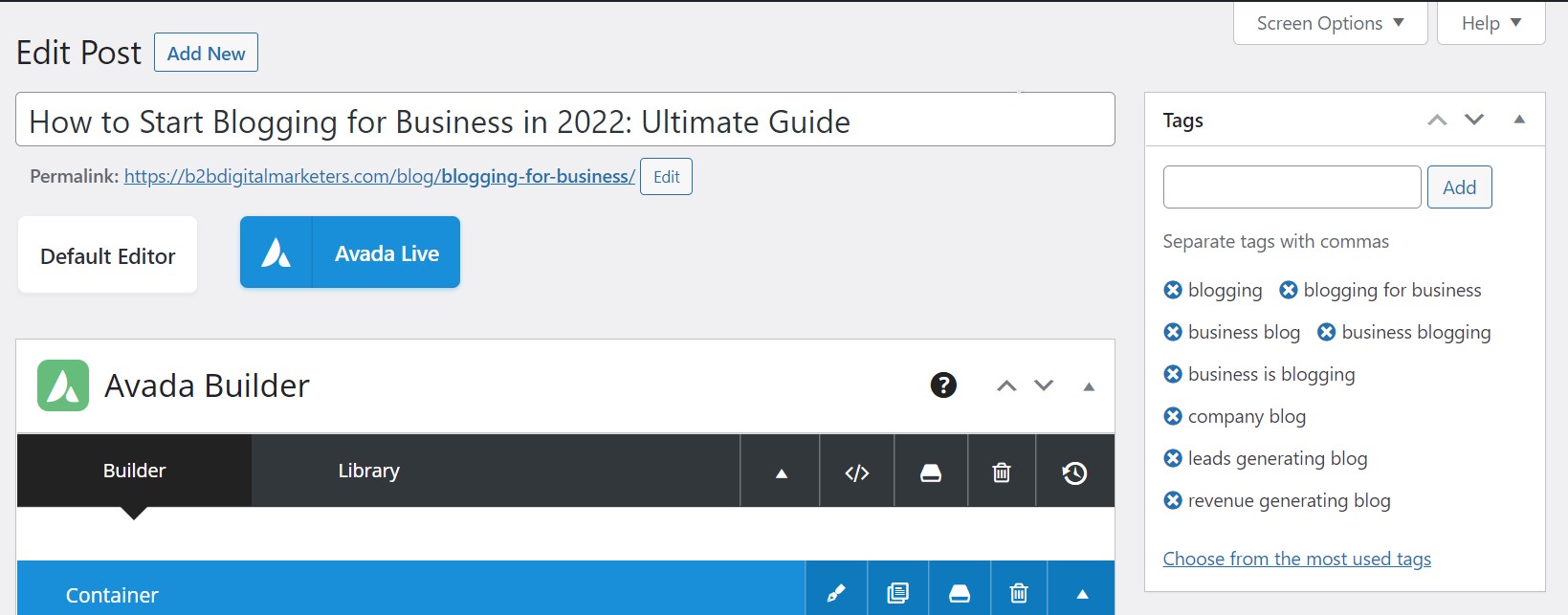
Then I use SE Ranking Competitive Research Tool to analyze the top-ranking pages for this keyword to see what other keywords the page can rank for,
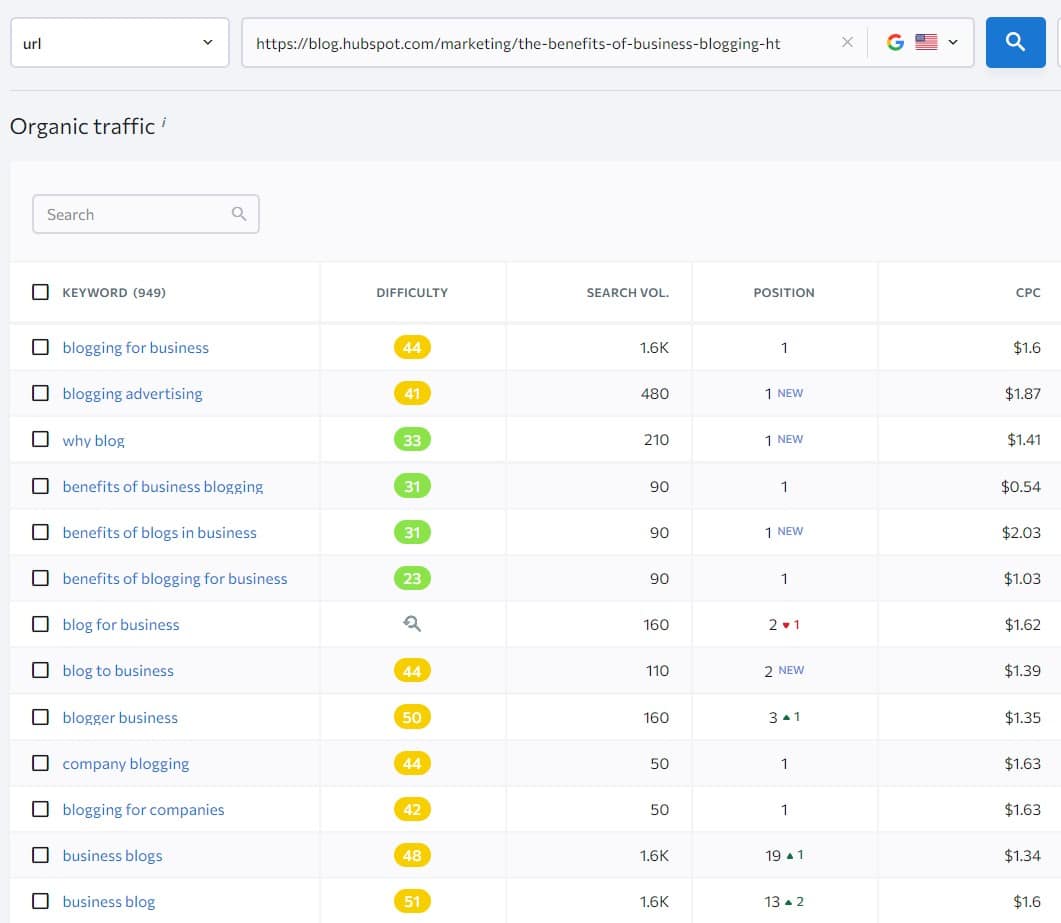
And add around the top 10 ranking keywords within my WordPress tags that I believe are relevant and the page could rank for the keywords.
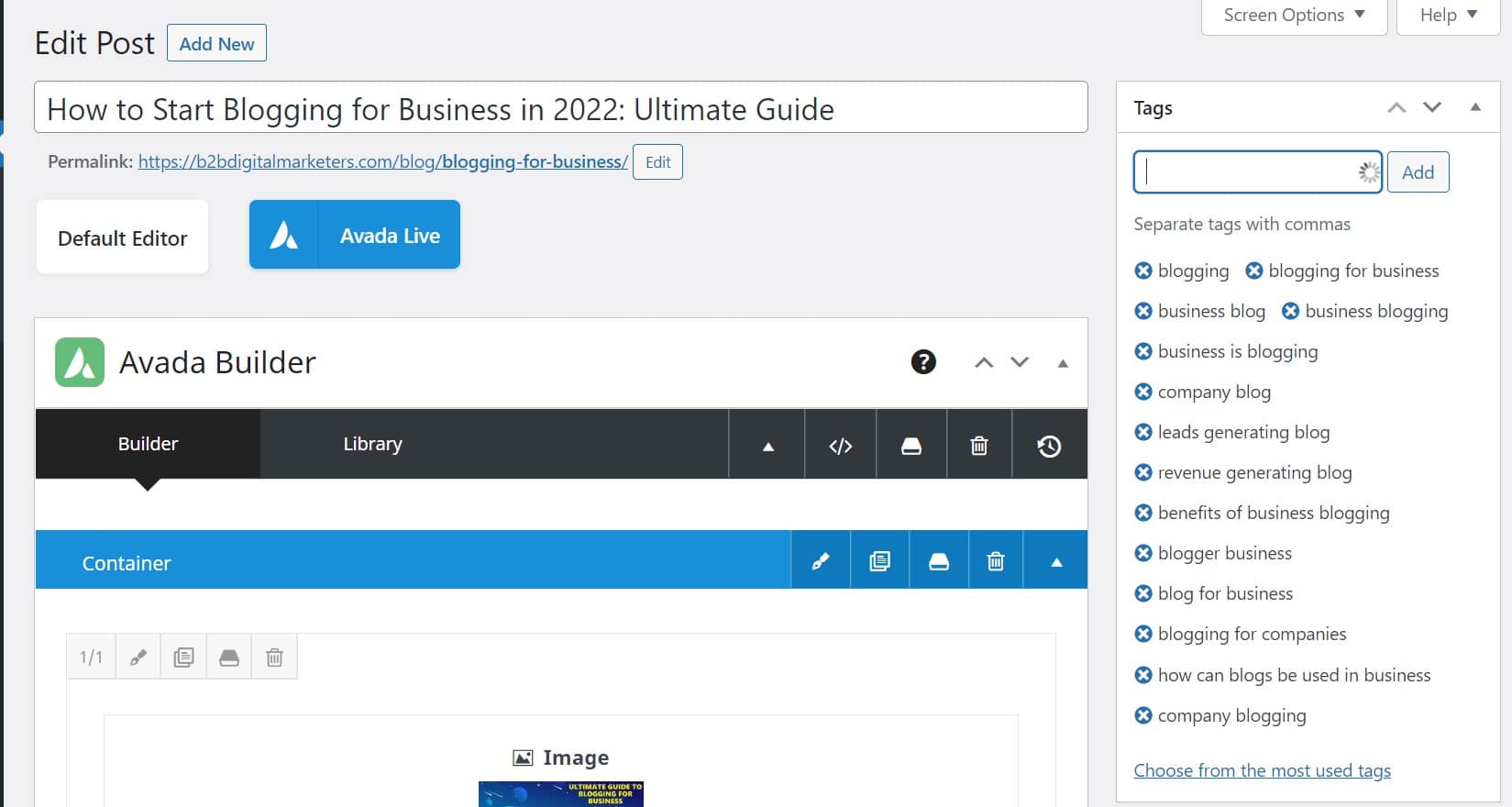
Like this, I can help Google to better understand my content and what I am trying to talk about even more.
Step #13: Add Keywords in URL
The next important keyword placement in WordPress and how to add keywords in WordPress is in the URL of the page.
SEO-friendly URL is a teeny-tiny ranking factor after it is indexed, which means before Google accesses the content on your web page, you can already give them a pretty good idea, of what’s our content about.
It’s also super easy to make SEO URLs in WordPress, let me show you.
For example, if you target the keyword “fluffy chicken” and your title is “20 Super Ultra Fluffy Chicken that Your Cat Would Be Jealous” WordPress will take the headline and create a URL out of that.
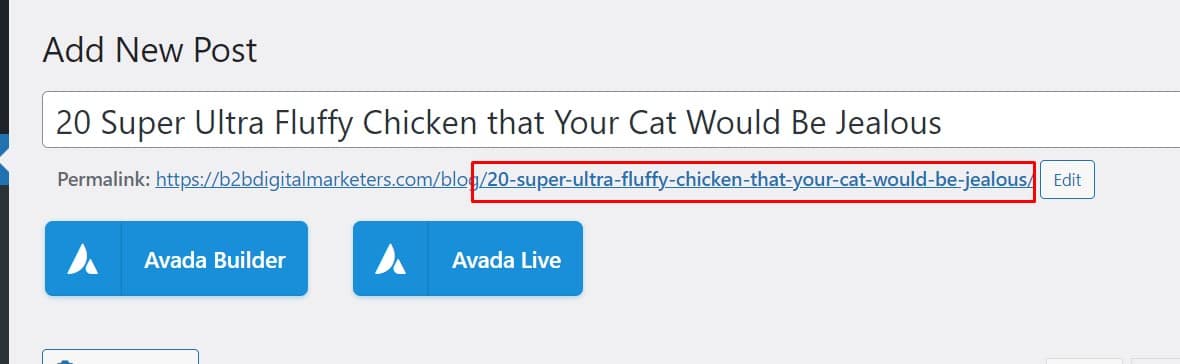
However, this is not the most SEO-friendly URL as it’s too long, it’s not evergreen, and also it could be confusing for search engines what exactly you are targeting, is it fluffy chicken, fluffy cats, or jealous cats?
Instead, you always want to include only the primary keyword in your URL and that’s all. Like I did for every of the content on my website.

Or it can help users and search engines understand what type of content it is. For example, if you are providing link building services, then having proper SEO architecture and SEO URL architecture will clearly display what’s the type and purpose of the content.
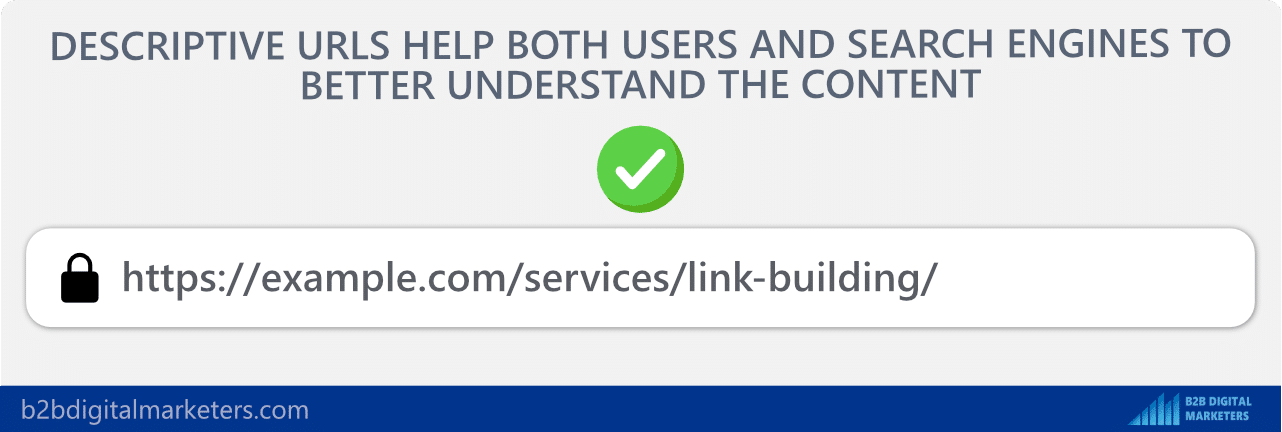
So, like this, if somebody is searching for link building services, Google can serve the right content on your website.
With that, adding a keyword in the URL in WordPress is pretty easy, just click on the “Edit” button next to the Permalink in the WordPress page/post dashboard.
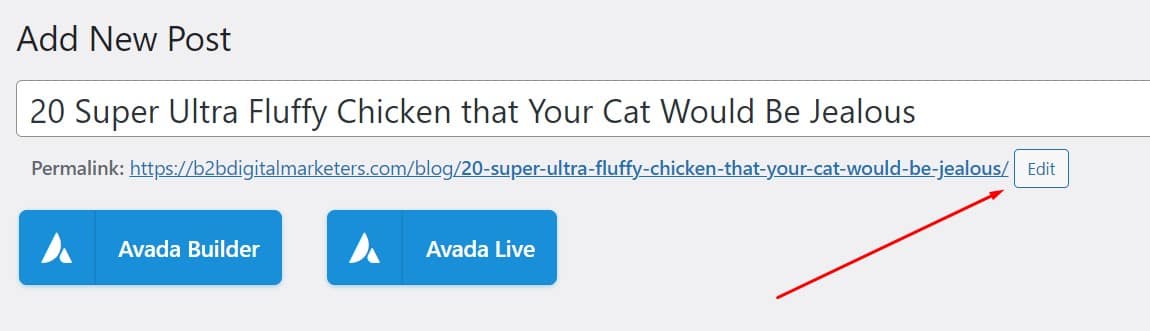
And change the URL to your primary keyword only and click on “Ok”.
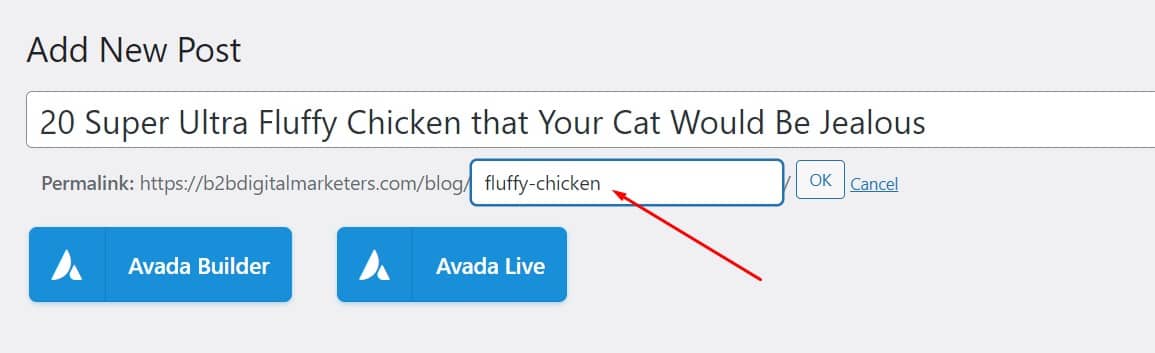
Or if you are using Gutenberg, go to the “Permalink” setting.
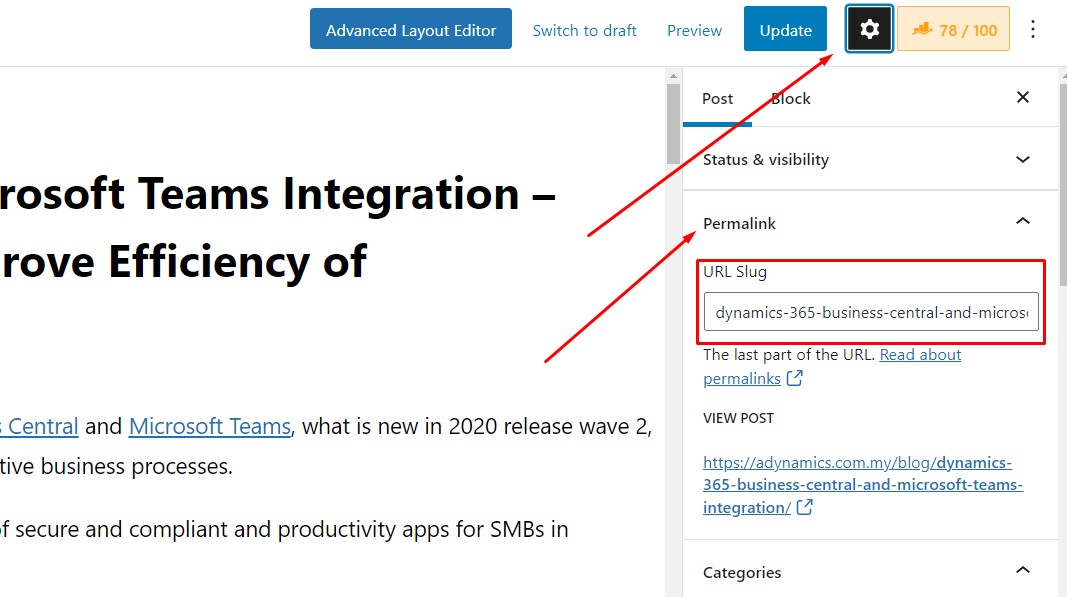
Also, do this always before you publish the page/post, as once you edit the permalink after the page/post is published Google would consider it as a new page, thus, you could lose all the backlinks the page generated which means you would lose your ranking as well and you could have problem with broken internal links.
To learn more about how to create SEO URLs, you can watch my video here:
Step #14: Add Keywords in Anchor Text
And the last place where to and how to add keywords in WordPress is in anchor text internal links on other of your web pages.
Internal links for SEO are very important and Google uses internal links in numerous ways:
- Google uses internal links to crawl your website.
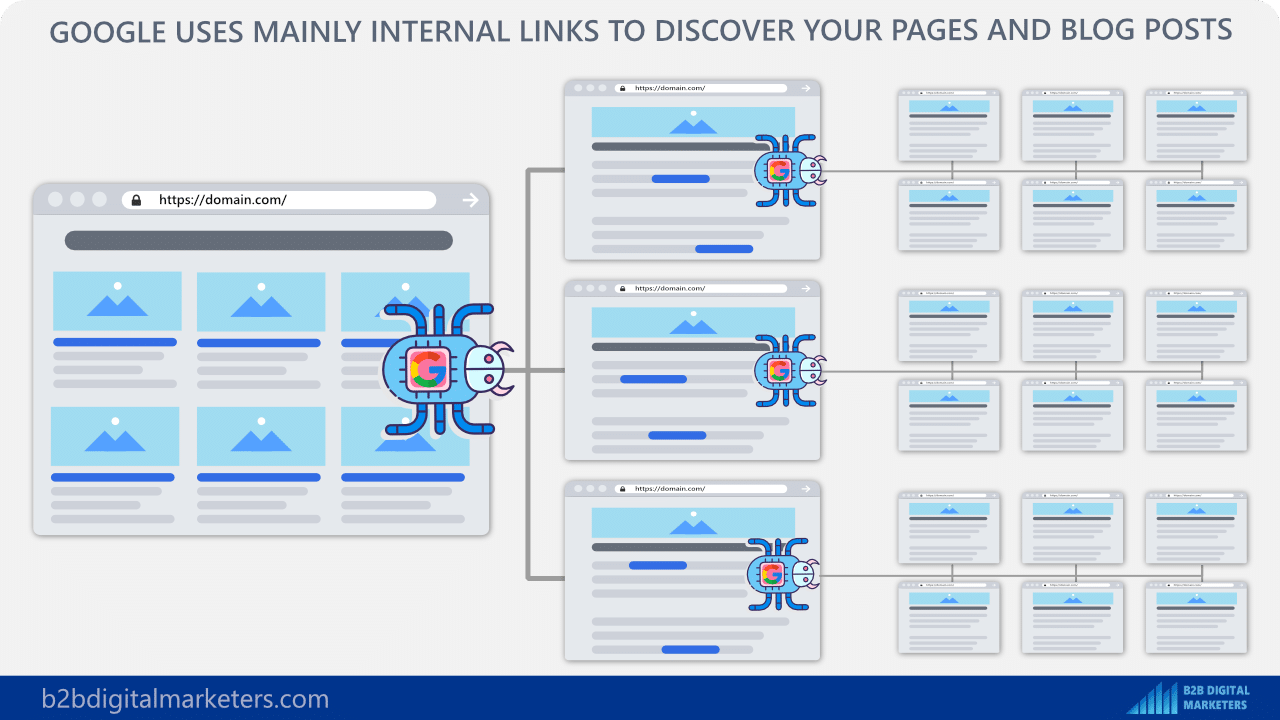
- Google uses internal links to understand the importance of your pages.
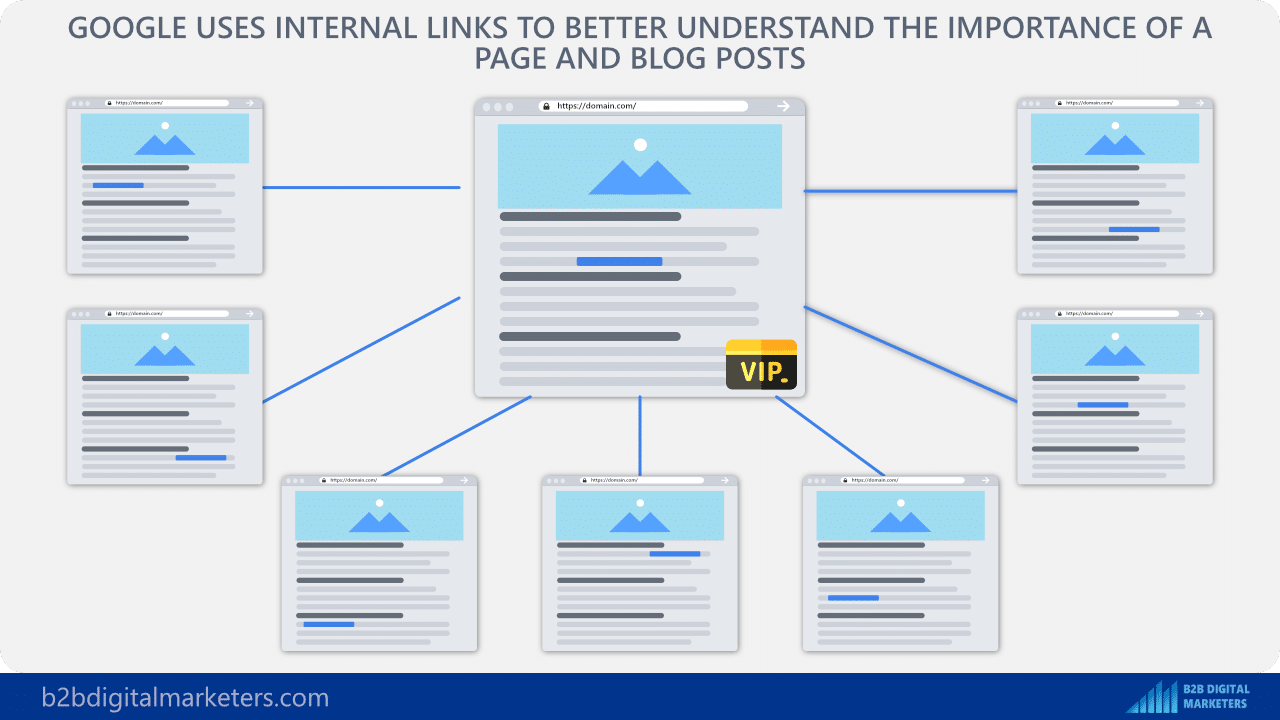
- Google passes PageRank via links, this is a direct way to improve your ranking.
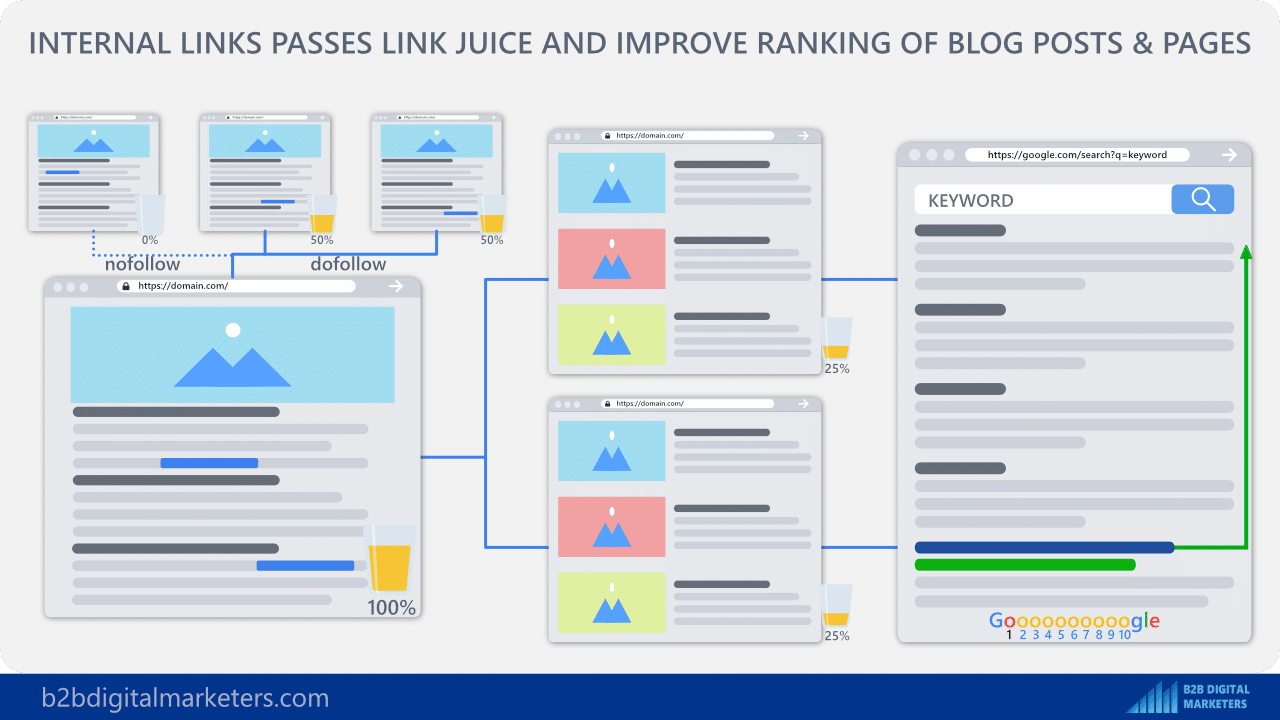
- Google uses internal links to better understand your pages.
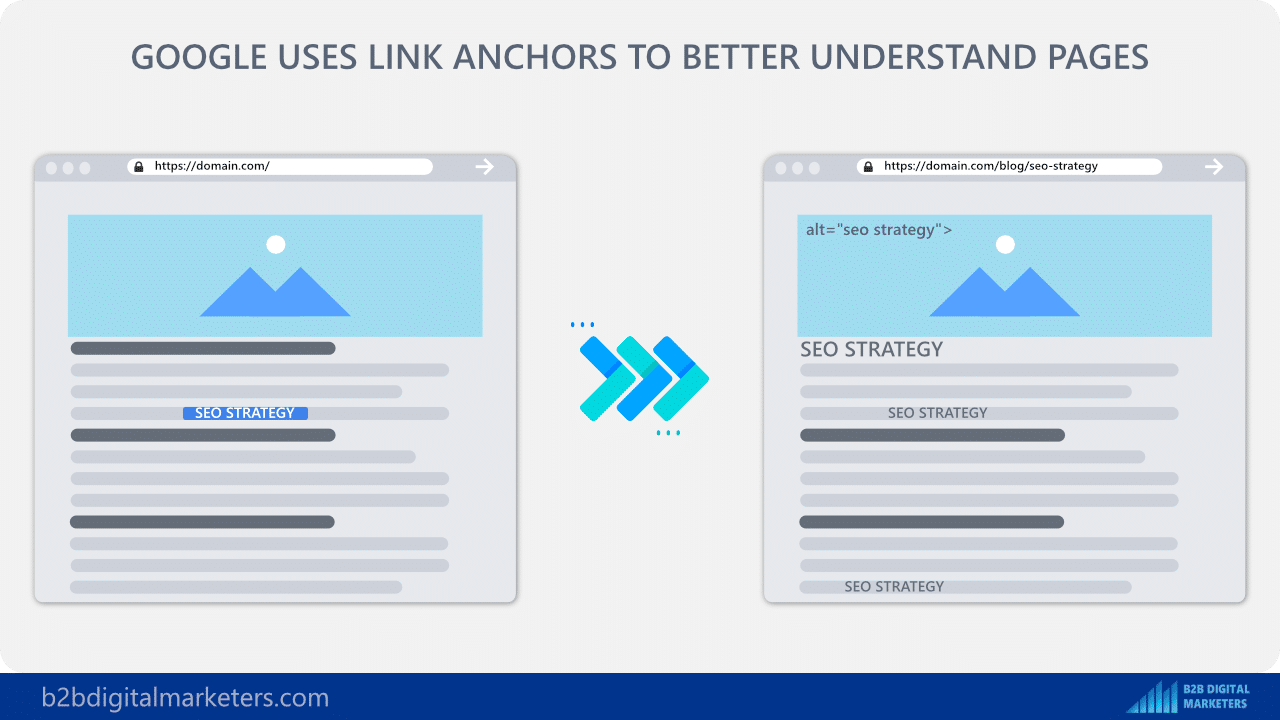
Therefore, you should actively build internal links for your web pages, because you can directly influence your ranking for your most important pages.
And you should also add keywords in your internal links anchor text to help Google better understand the content. For example, here you can see two anchor texts, one linking to link building strategies article and the other linking to a guest blogging article.
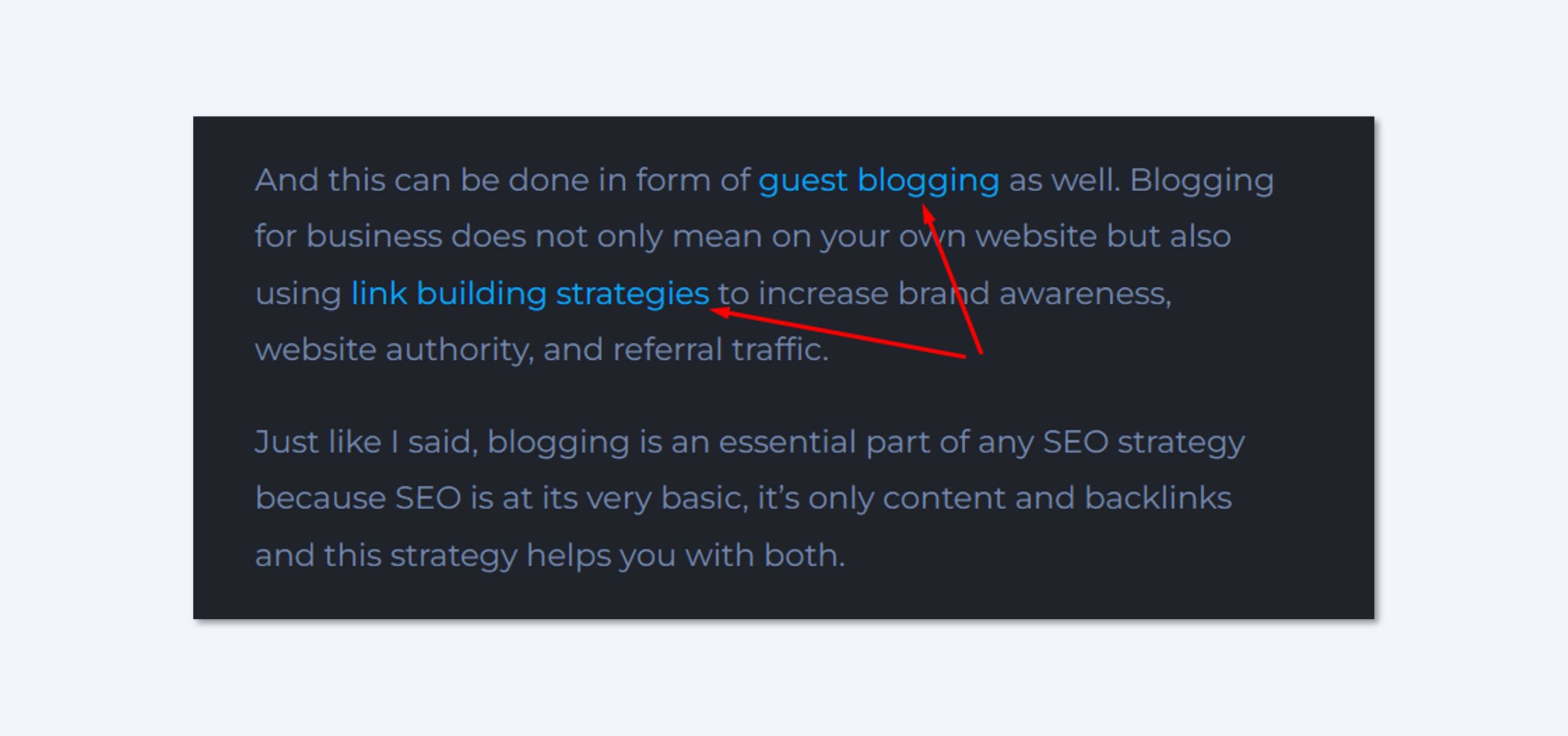
Both of these anchor texts are the exact primary keywords I am targeting with those articles I am linking to from this article.
With that, creating an internal link is super easy, just go to the page or blog post-back-end, select the text that you want to become anchor text, and click on the “insert/edit link” icon.
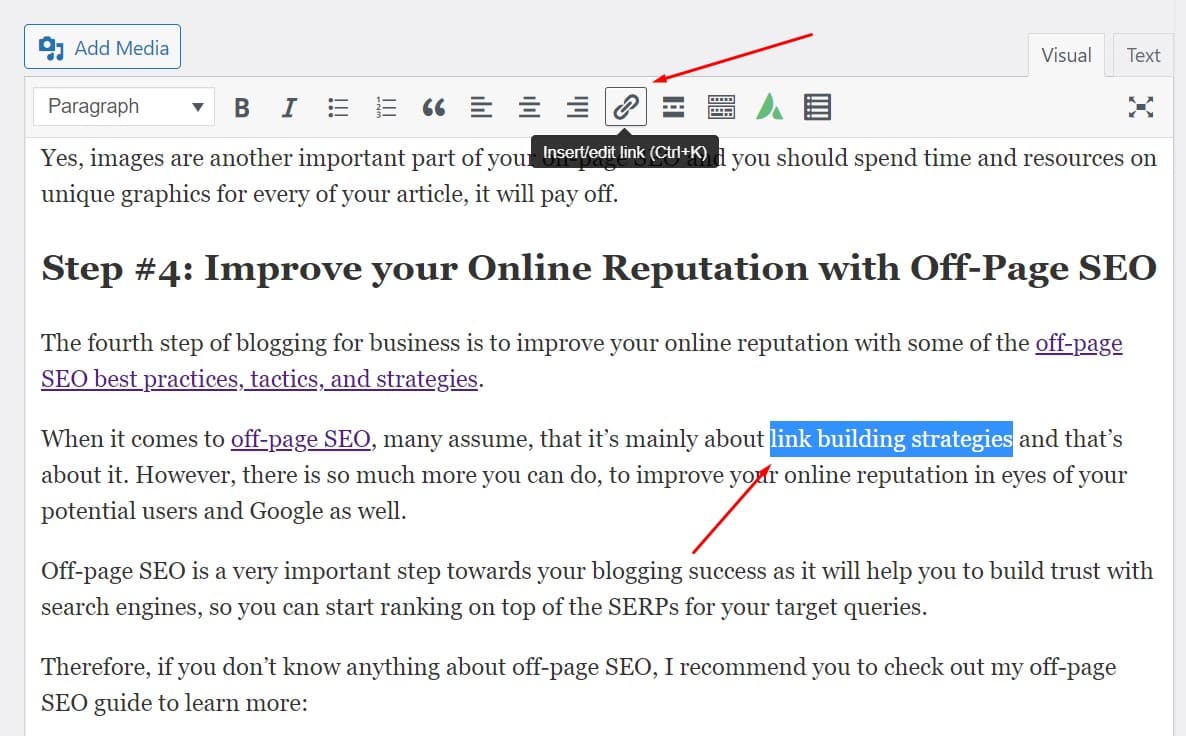
And then write the name (headline) of the article you want to link to or paste the URL into the box. If you write a keyword in the box, then select the right article you want to link to.
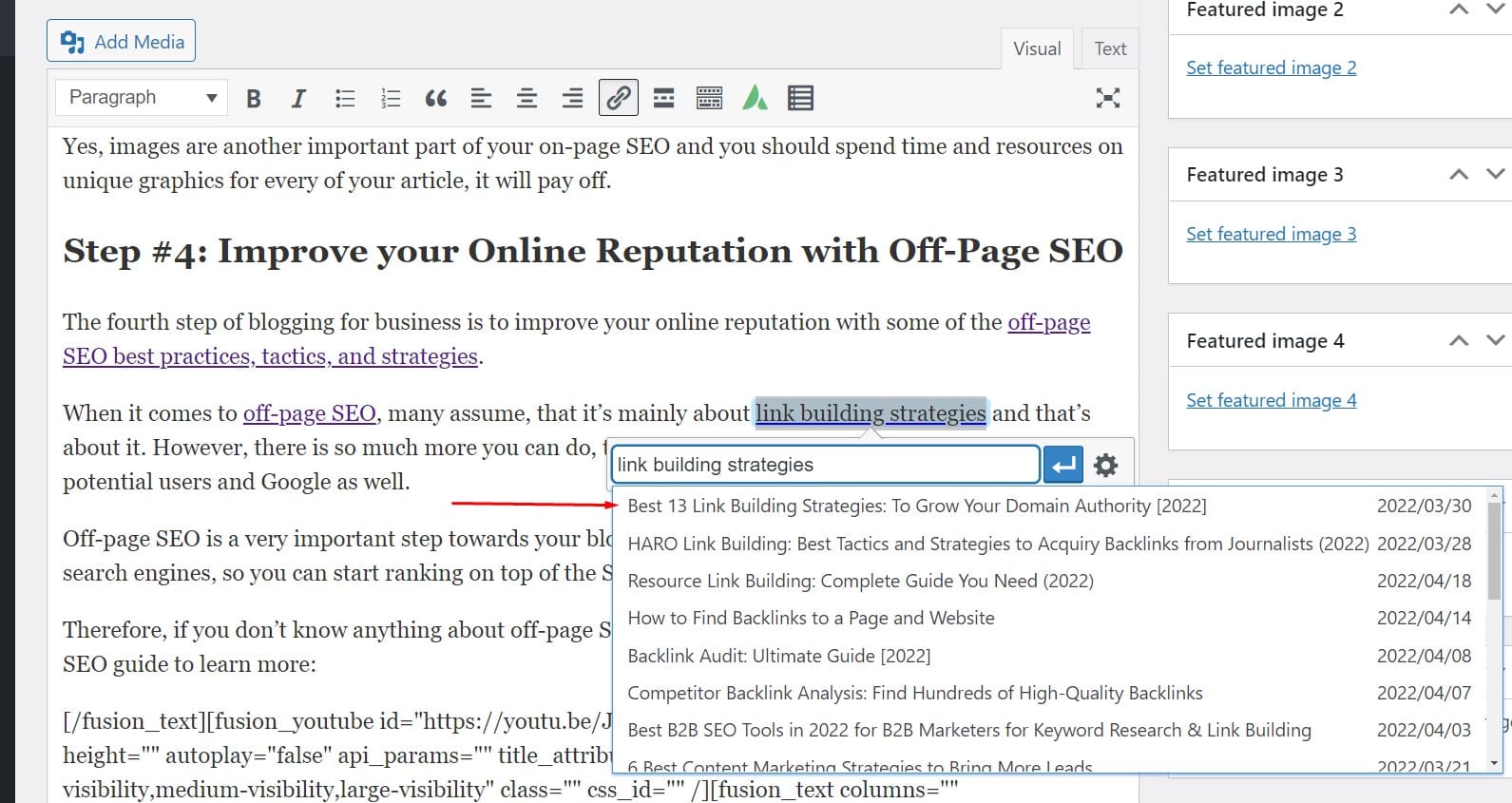
This will give you the URL of the article, if the URL is correct, click on the “blue with arrow” button to confirm it.
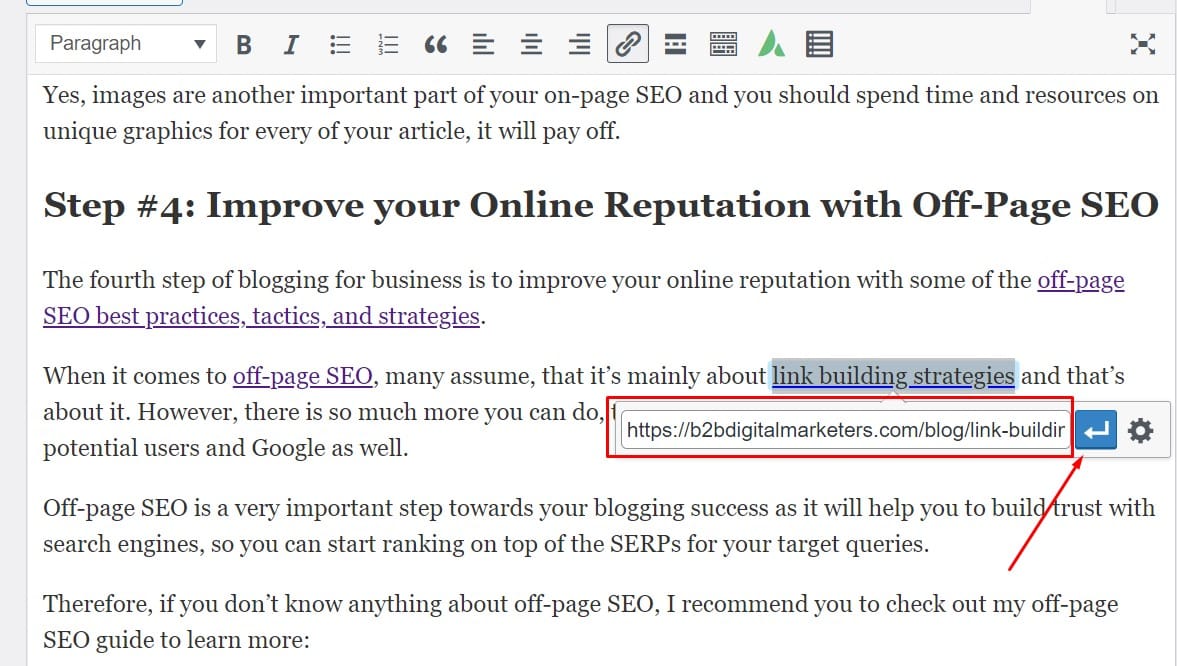
This is for the default editor.
For Gutenberg, select the text, and click on the “link” icon.

Then search or type the URL and select the correct page or post.
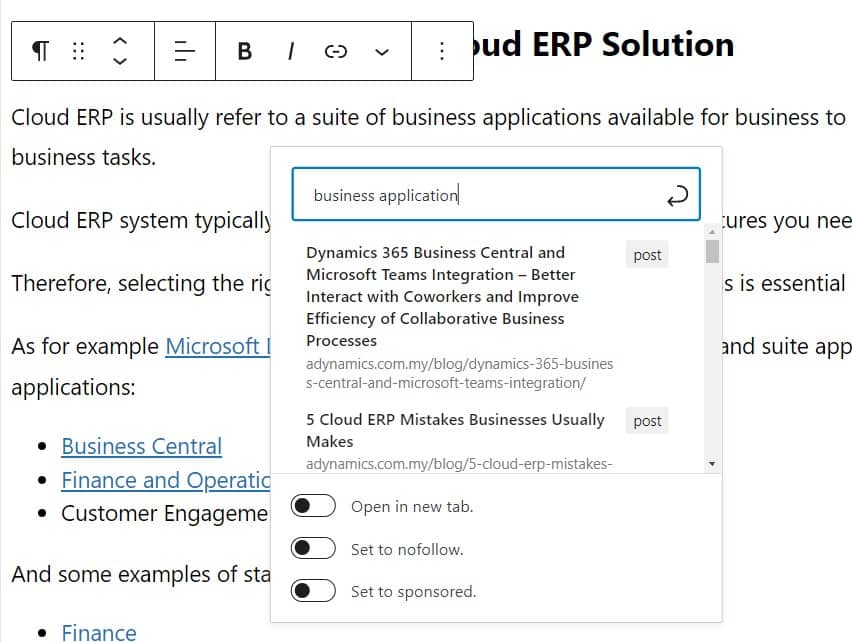
Of course, the way how you add internal links may differ based on the WordPress theme you are using.
Also, I want to show you a quick tip on how to find internal linking opportunities using Google search.
For example, let’s say I have published a new article targeting the keyword “on-page SEO” and I want to find where I have mentioned this keyword in other of my articles.
So, to do that I’ll use the “site:” operator, add my domain name, and then the keyword I am searching for.
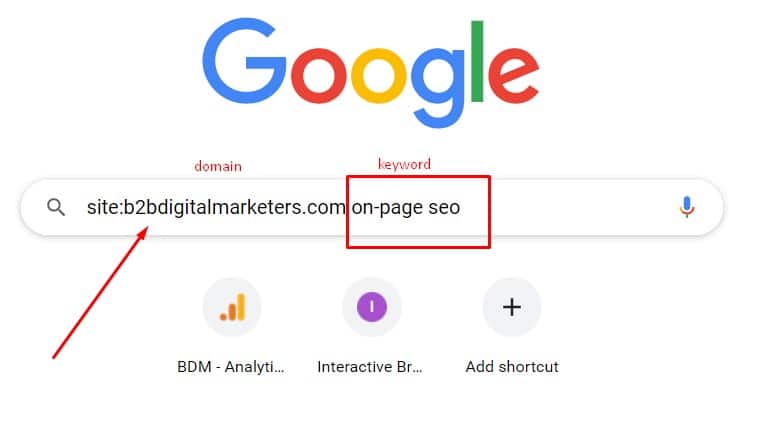
This will quickly reveal any keyword mentioned within my other articles and I can start creating internal links with the exact keyword anchor text for my new content to be quickly discovered and get the valuable link juice for better ranking.
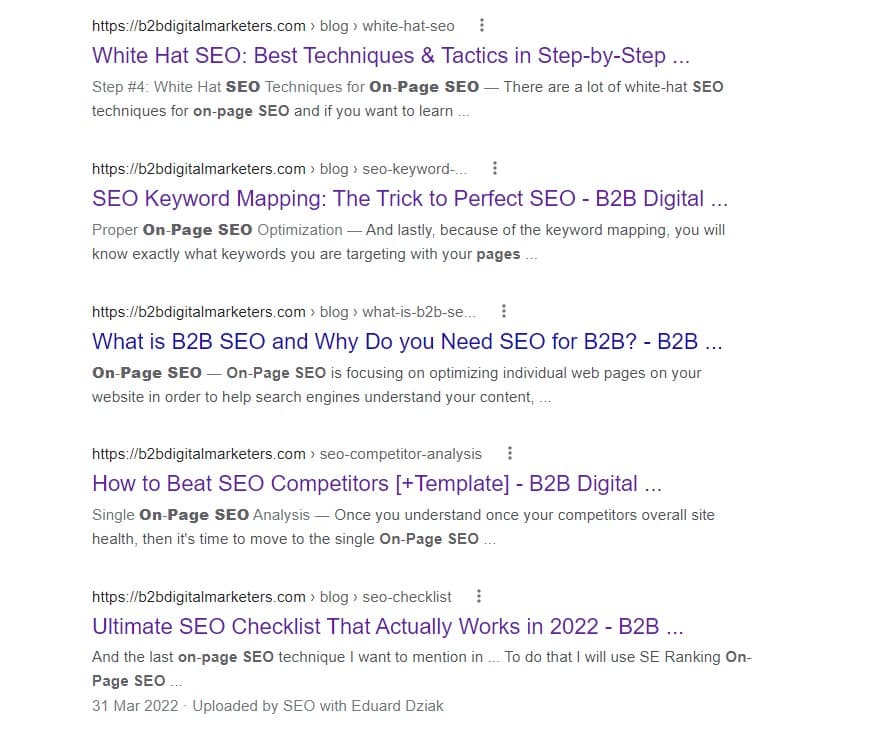
You can also use an internal linking plugin such as Link Whisper to help you create internal links. But be careful as not every suggestion is totally accurate.
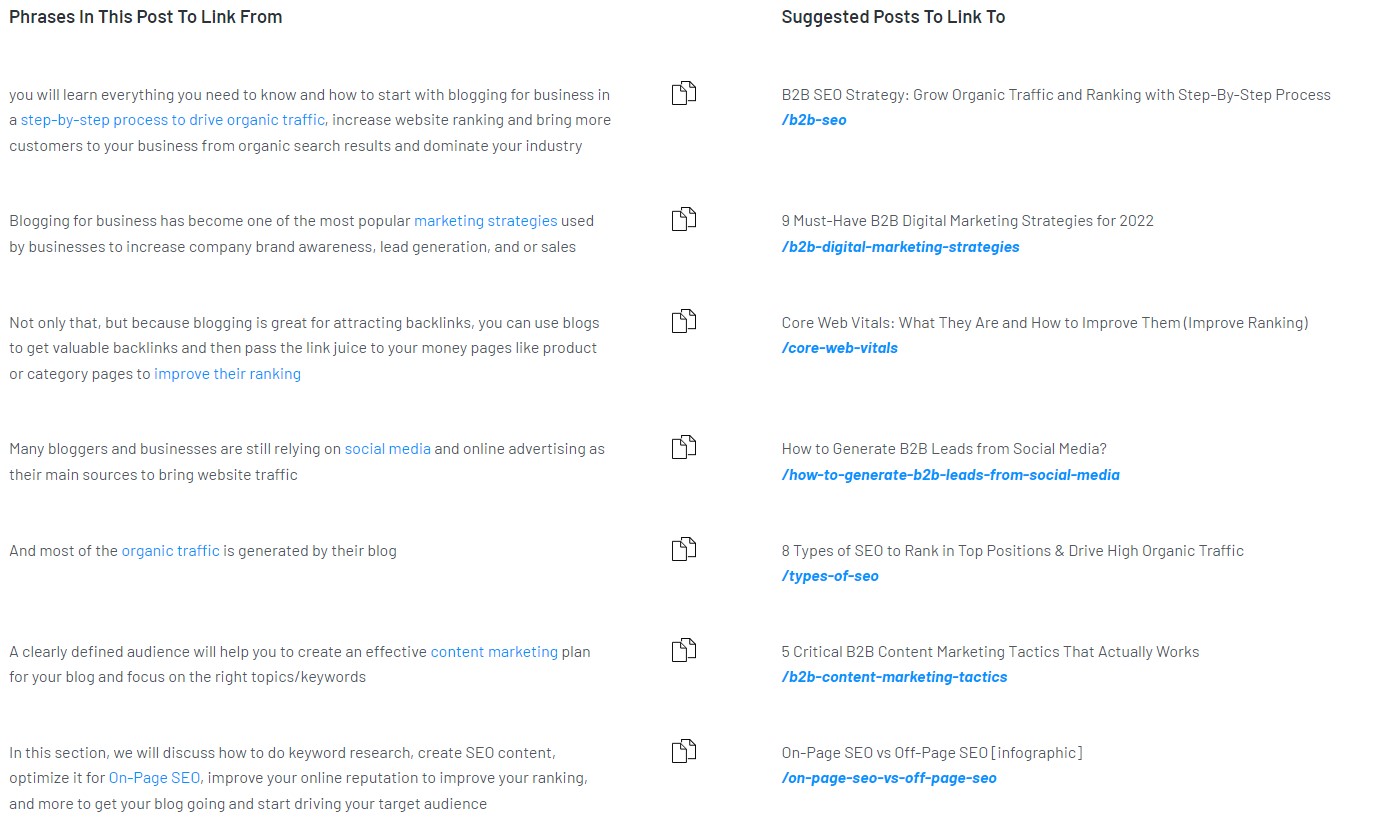
Lastly, don’t stick to only exact keyword anchor text, but add some broad and descriptive keywords just to give extra content to Google about your page.
And of course, don’t forget about your footer SEO best practices as it allows you to optimize your internal links and your on-page SEO.
Conclusion
Keyword placement is still very much an important part of WordPress SEO and knowing how to add keywords in WordPress is the first step how properly optimizing your pages for search engines to drive organic traffic.
Therefore, before you publish a new page or blog post on your website, make sure you add the keywords where they belong.
Because like this you will help search engines to better understand your content and rank you accordingly, plus you will improve your ranking position as well.
Did I forget something, do you have any comments, please leave them on my YouTube channel, looking forward to learning more from you.
Related Articles:
- How to Do a Content Audit for B2B Website? To Increase Organic Traffic, Leads & Ranking
- Backlink Audit: Ultimate Guide
- Blogger Outreach: The Right and Not Spammy Way
- Off-Page SEO Activity List: Increase Online Reputation in 2022
- How to Find Keywords on a Website
Also, check out our SEO hub page to find all our SEO resources.
Disclaimer
This article was created by Eduard Dziak and may contain affiliate links. The following were used to optimize the article for the best user and search engine experience include:
- SE Ranking for keyword research and on-page SEO optimization
- Surfer SEO for SEO-friendly content creation for users and search engines.
- Jasper AI for grammar correction and information enhancement.
The article is based on the author’s own experience and knowledge, drawn from both their own work and that of their clients, to provide the latest, proven methods.
Support the B2BDigitalMarketers
Hey, Eduard here.
As a solo blogger with limited resources, I need your support to keep creating in-depth SEO content like this. Please consider joining my Patreon community to help this site grow.
Your pledge – no matter how small – will enable me to dedicate more time to sharing actionable tips and strategies. With your help, I can take this project to the next level and really make a difference for other SEOs and marketers.
I would sincerely appreciate you joining me on this journey as a founding patron. Together, we can build an amazing resource hub. Hope to see you on the inside – thanks for your trust and support!